Introdução
O módulo de despesas serve para cadastrar qualquer saída (despesa) feita em sua conta bancária. É o módulo onde você controlará todos os gastos e saídas das contas bancárias do escritório
Como cadastrar despesa?
Acesse o módulo de “Financeiro e Contratos > Despesas do Escritório” e clique no botão +Novo
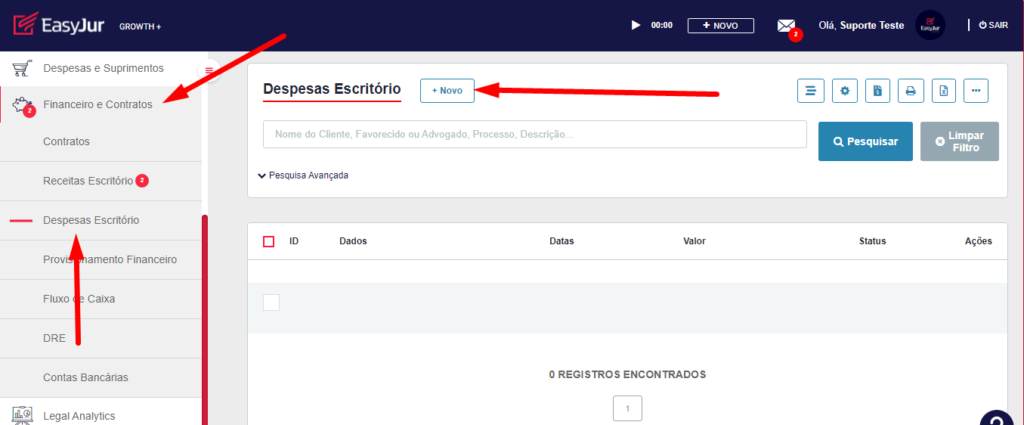
Ao clicar em +Novo, terá duas opções de despesas: Operacional e não Operacional.
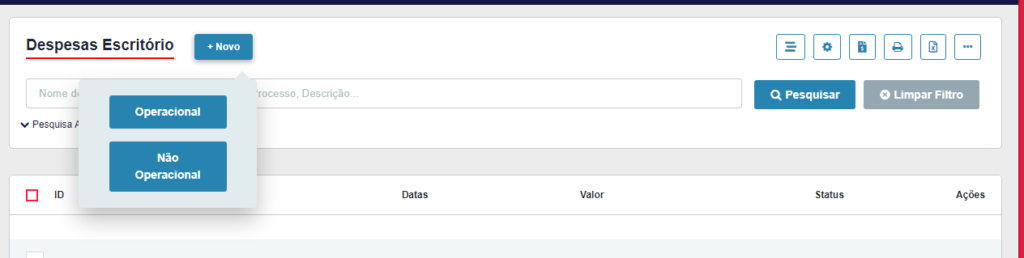
Operacionais:
São despesas geradas através do faturamento do escritório, são saídas que possuem vínculo com a operação do escritório.
Exemplo:
Uma despesa de pagamentos de serviços (honorários, horas trabalhadas, comissões)
Não Operacionais:
São receitas que não estão ligadas à operação do escritório.
Exemplo:
Uma despesa gerada através de uma compra de equipamentos (monitor, celular) ou até mesmo repasses de alvarás dos processos que não entram no faturamento do escritório.
Após isso será aberta a janela de cadastro.
Com as abas de informações da despesa.
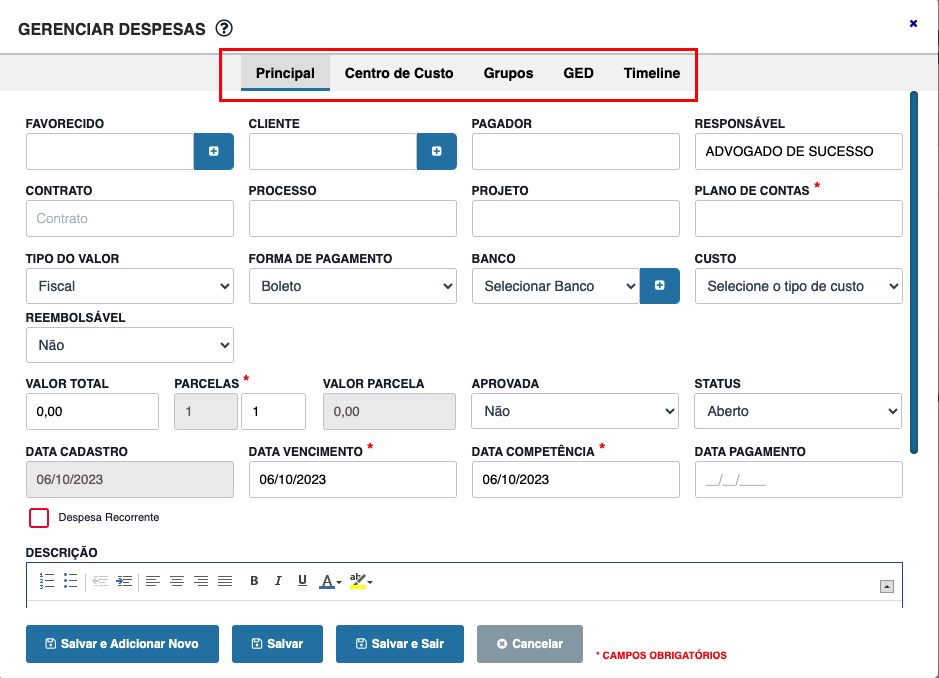
Aba Principal
Nesta aba é possível adicionar o favorecido, cliente, o pagador, advogado responsável, vincular a um contrato, processo, projeto, plano de contas, tipo valor, forma de pagamento, banco, id compra, custo, reembolsável, valor total, quantidade de parcelas, valor parcela, aprovado, status, informações de datas, recorrência de despesa, descrição.
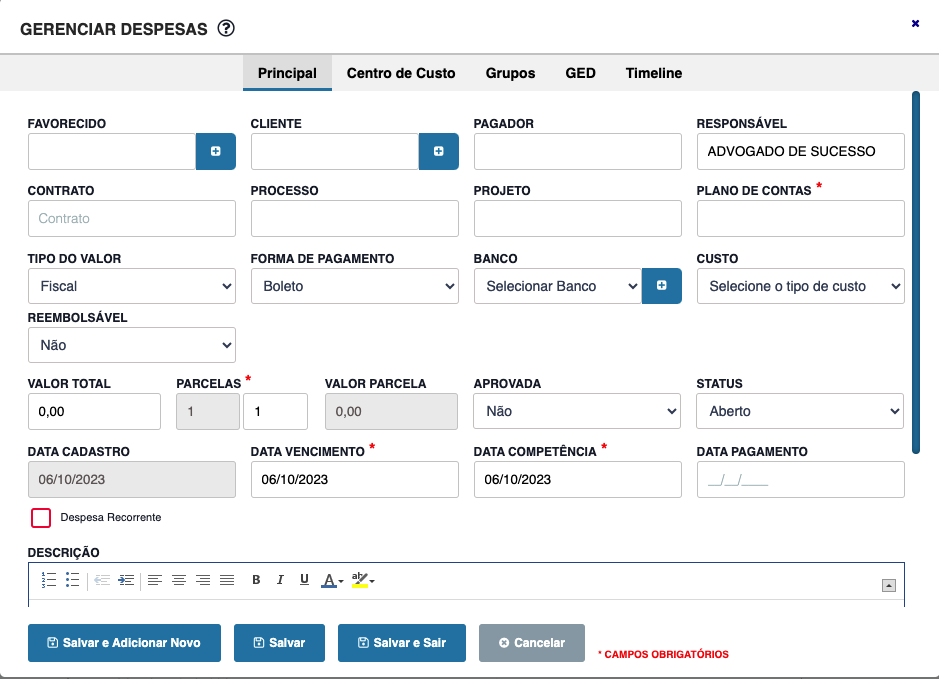
Campo Favorecido, Cliente e Pagador:
Nestes campos você poderá vincular o favorecido (correios, receita federal) o cliente que está relacionado a essa despesa e o pagador. Em alguns casos podem ser diferentes.
Responsável:
Qual o responsável por essa receita, ou quem foi o advogado responsável por faturar essa receita.
Contrato, Processo, Projeto:
Nestes campos você irá vincular os serviços que estão relacionados a essa receita. Vale lembrar que esses vínculos não são obrigatórios.
Plano de Contas:
Neste campo será definido a categoria da sua despesa. Para visualizar as opções, é necessário iniciar a digitação para que o sistema liste os planos de contas existentes.
Tipo Valor:
Determina se essa despesa tem valor fiscal ou não fiscal.
Forma de Pagamento:
Como foi feito esse pagamento, por boleto, cartão de crédito, etc.
Banco:
Vincular o banco que está recebendo essa receita (é necessário ter as opções cadastradas no módulo contas bancárias).
Custo:
Determina se essa despesa terá custo direto ou indireto.
Reembolsável:
Determina se terá o reembolso dessa despesa, ao selecionar opção “Sim”, automaticamente será gerada uma receita.
Valor Total, Parcelas, Valor Parcela:
Informar qual será o valor total deste gastos, quantas parcelas será feito o pagamento, e automaticamente sistema calcula o valor dessas parcelas.
Aprovada:
Se essa despesa está aprovada ou não pelos responsáveis.
Status:
Se esse lançamento encontra-se aberto, se já foi pago ou cancelado.
Data de Cadastro:
Data em que foi realizado o cadastro.
Data de Vencimento:
É a data que a despesa vence.
Data Pagamento:
É a data que o escritório pagou a despesa.
Despesa Recorrente:
Caso deseje que todas as informações adicionadas nesse cadastro, sejam replicadas para os próximos meses, semanas, dias, etc. Mas lembre-se, uma despesa recorrente é diferente de uma despesa parcelada.
Descrição:
Informações sobre o que se trata a receita.
Outras Abas
Centro de Custo:
Nessa aba você poderá lançar informações de rateio dessa despesa, lembrando que será apenas informativo, não entrará em sua contabilidade a divisão.
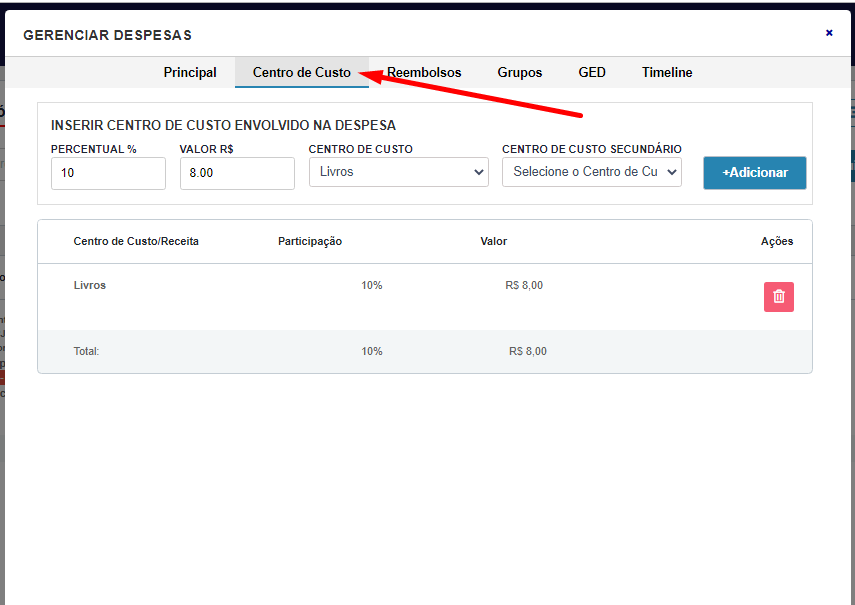
Reembolsos:
Nesta aba serão mostrados os lançamentos de reembolso, esses lançamentos encontram-se em receitas.
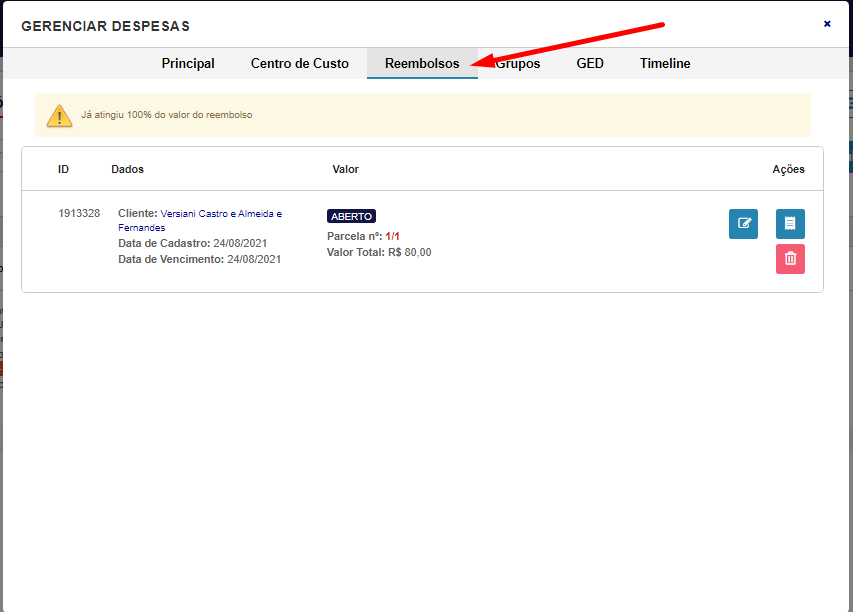
Grupos:
Vincular algum grupo específico que essa despesa pertence.
GED:
Adicionar arquivos referente a essa despesa, comprovante, boleto, etc.
Timeline:
Mostra todas as alterações feitas pelos usuários nessa despesa.
Pesquisar Despesas:
Você consegue localizar essa despesa, pesquisando pelo cliente, responsável, processo, descrição, etc.
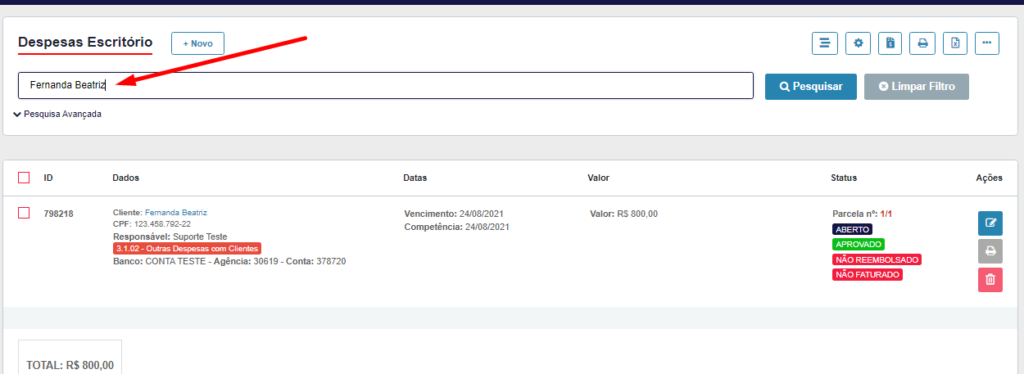
Temos também a pesquisa avançada, onde é possível adicionar mais parâmetros para a pesquisa (status, contrato, grupos, datas, pagador, plano de contas).

Ícones canto Superior
Opção de Listagem:
Neste módulo temos duas opções de visualização, que podem ser alteradas no canto superior da tela

Modo Hide / Show (Ocultar/Mostrar)
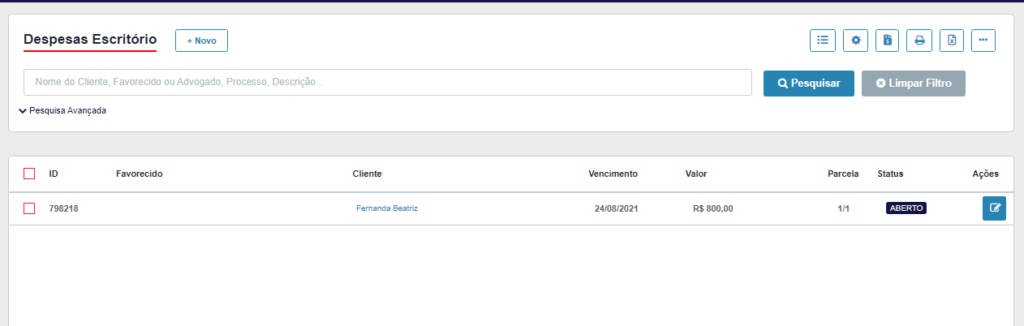
Modo Lista:
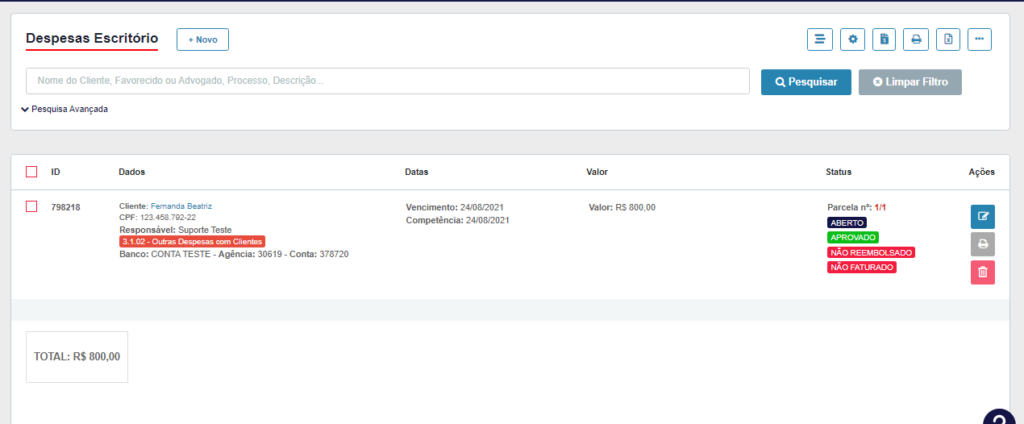
Centro de Custo/Receita
Neste ícone você terá opção de cadastrar os centro de receitas que deseja, de acordo com a necessidade de seu escritório.

Gerar Faturas de Reembolso.
Nesse ícone você poderá gerar faturas de reembolso, para entender como funciona a geração de faturas, pode acessar nosso artigo clicando aqui

Relatórios.
Temos disponíveis duas opções de relatórios, em PDF e EXCEL.

Ao selecionar qual relatório deseja, será aberta a janela para selecionar as informações que gostaria de exportar.
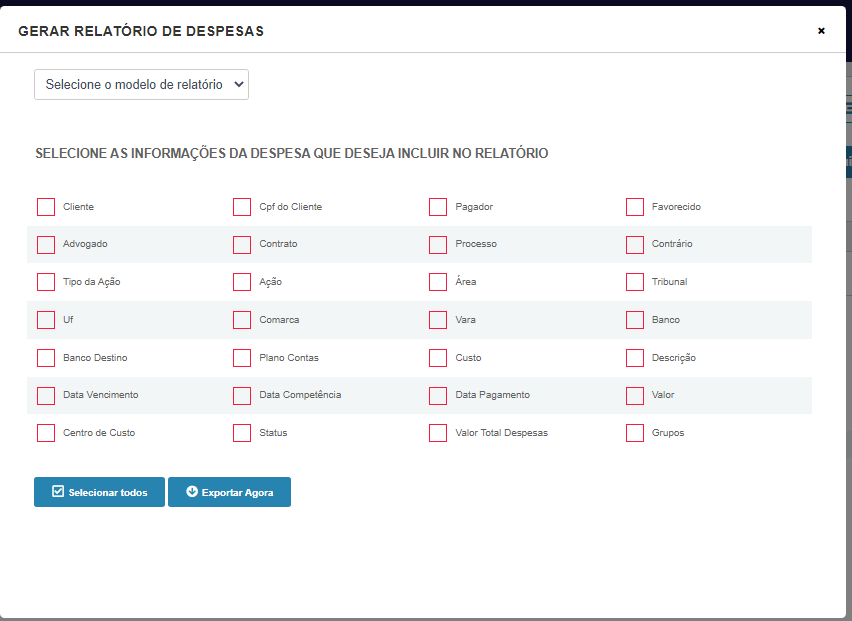
Ação em Massa
Neste ícone é possível realizar alterações em massa, mudando informações em todos os lançamentos retornados em sua pesquisa. Não será alterado apenas da primeira página, mudará em todas as páginas com registros.
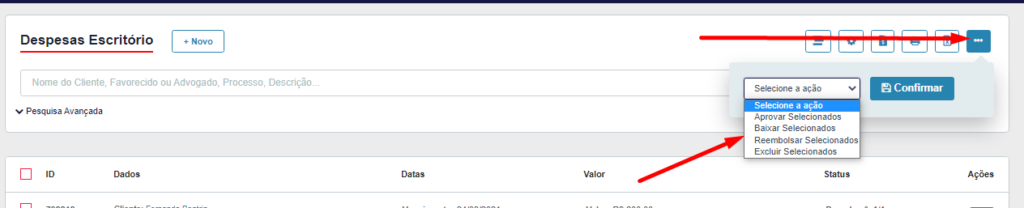
Cadastrar boleto pagamento em despesa (Asaas)
Ao realizar agora o vinculo de um boleto para pagamento a um despesa o sistema em casos onde o boleto vinculado seja de um valor maior ou menor que o valor da despesa, o sistema irá emitir uma notificação informando sobre a diversidade dos valores (Lembrando que isso não impede de se cadastrar um boleto com valor divergente do da despesa sendo somente informativo essa mensagem).
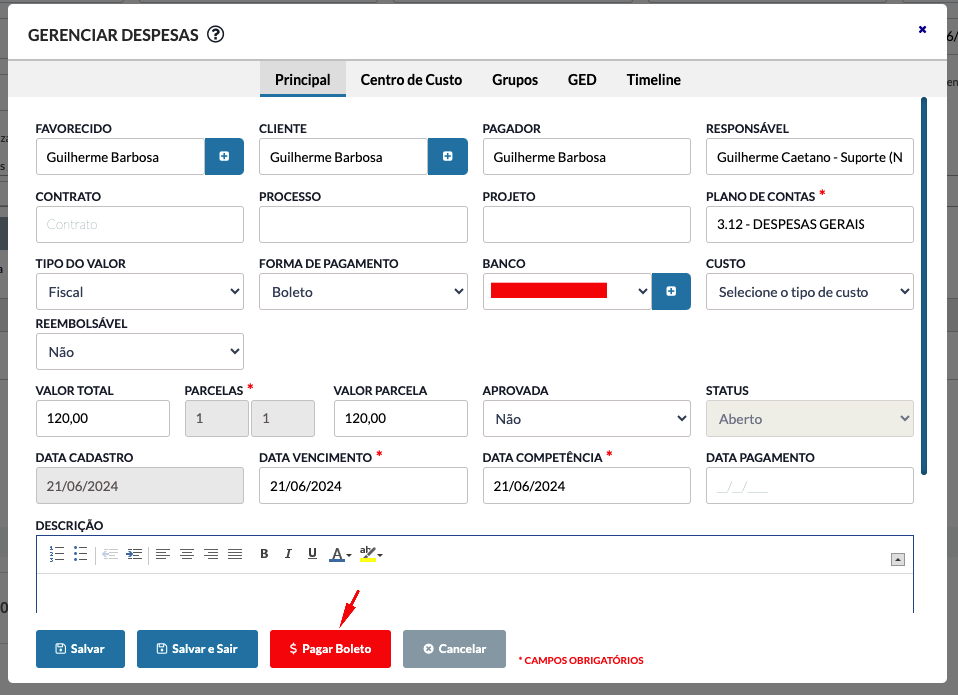
Sempre que tentarmos cadastrar um boleto com um valor divergente do da Despesa essa mensagem será exibida informando de fato que os valores não são os mesmos.
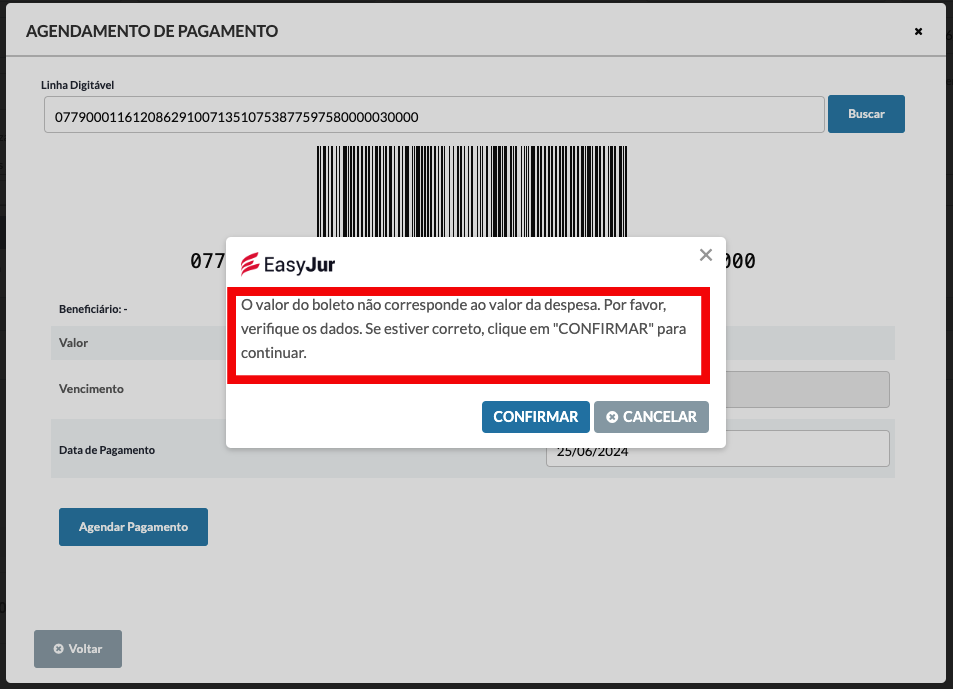
Caso seja confirmado após a notificação exibida o sistema irá solicitar o código de autenticação como se trata de conta Asaas para confirmar o agendamento.
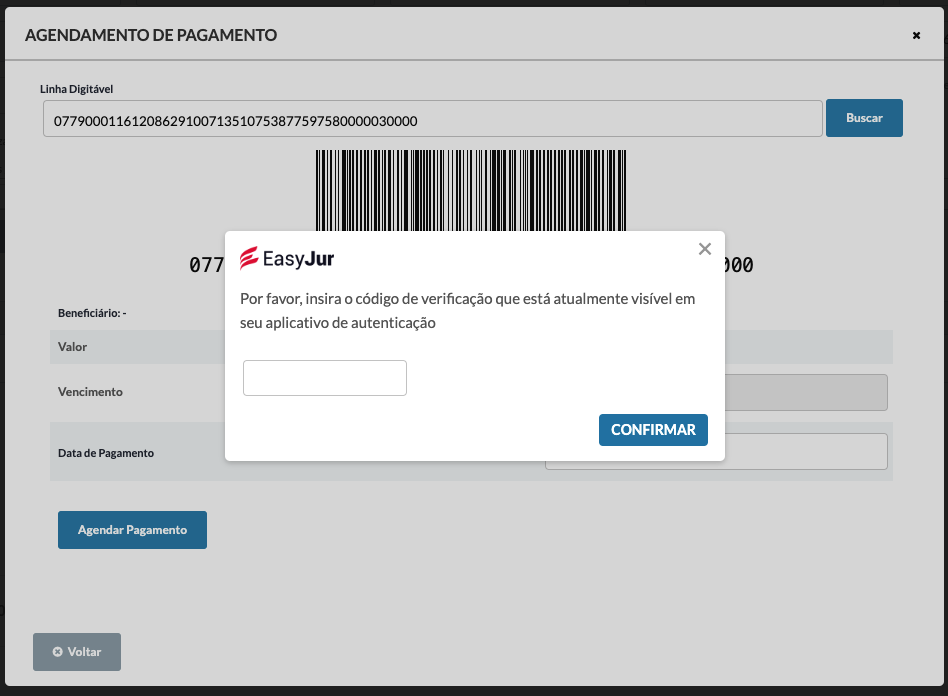
Botão PIX modulo de Despesas (Asaas)
Dentro do modulo de depesas é possível realizar uma transferencia pix dentro do proprio modulo. Lembrando que as configurações necessárias para que tenha essa permissão de realizar pix utilizando uma conta Asaas e assim também poder utilizar dentro do modulo de Despesas o gatilho de PIX.
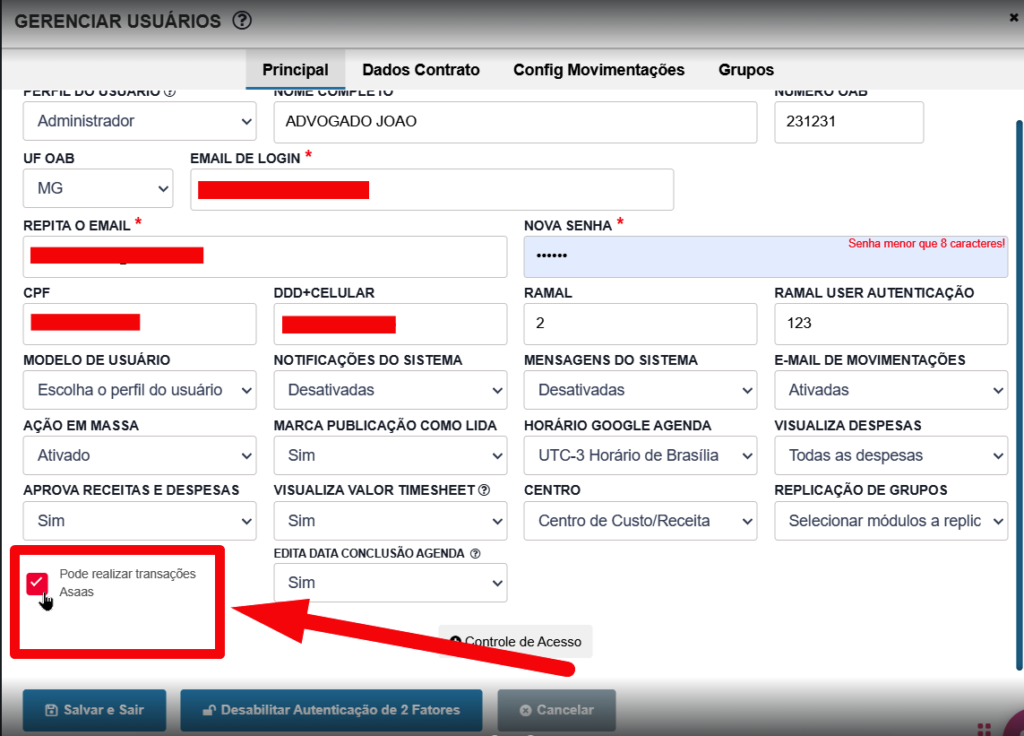
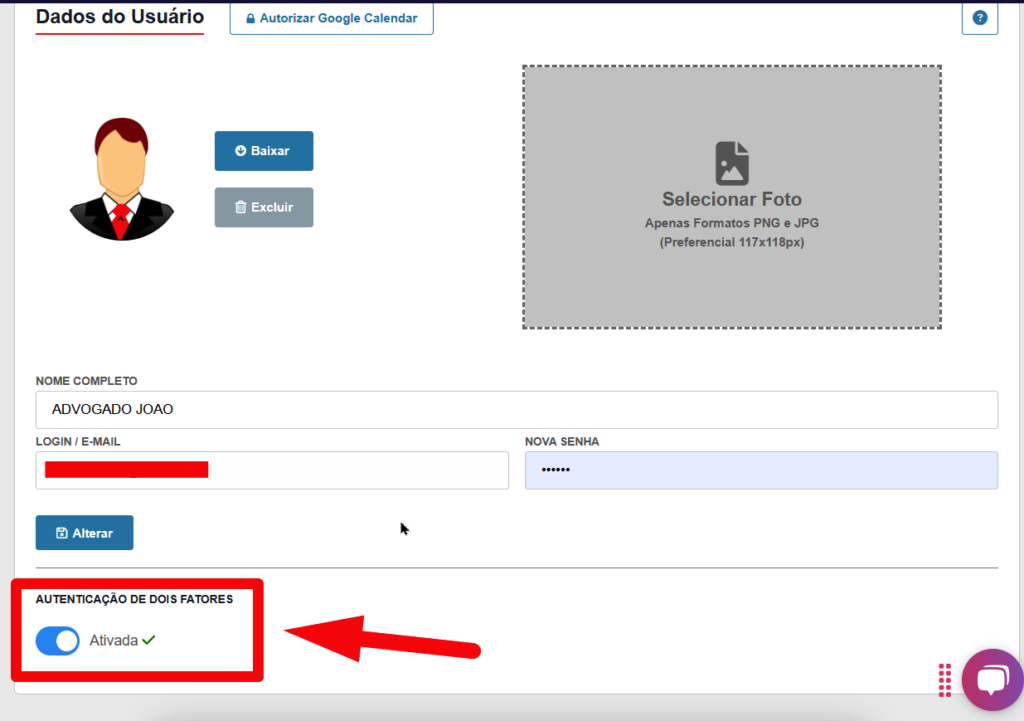
Essas configurações acima são necessárias para utilizar o gatilho de PIX dentro do modulo de despesas.
Agora para relizar a transferencia possuindo essas configurações basta clicar sobre o gatilho dentro do modulo de Despesas:
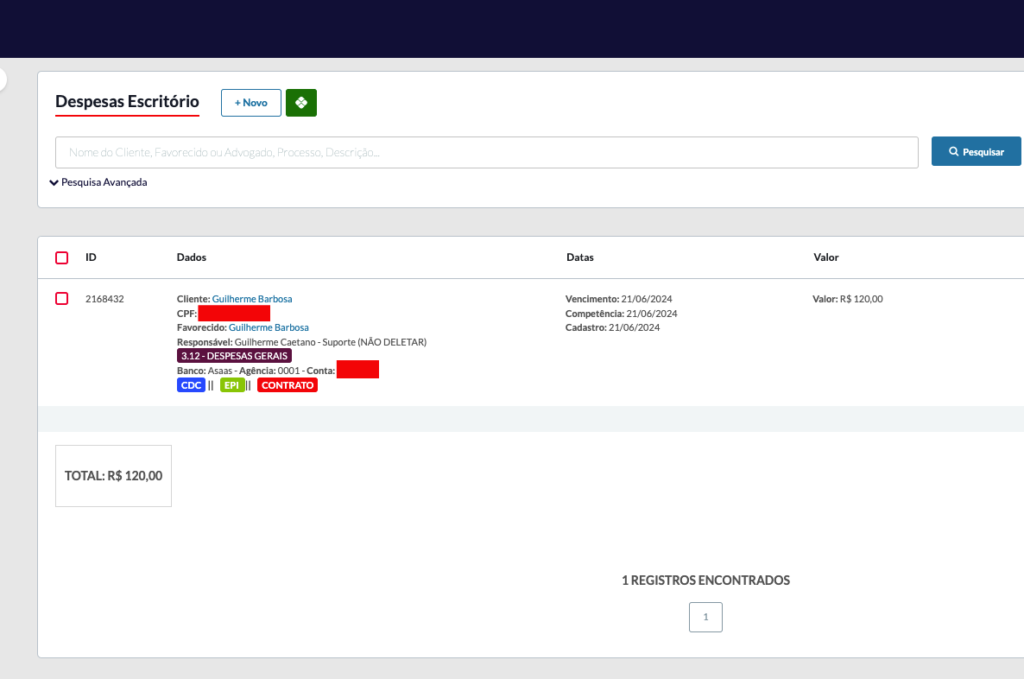
Acessando o gatilho basta preencher os dados da transferencia que estão com o asterisco vermelho e assim será realizado a transferencia PIX para a chave inserida.
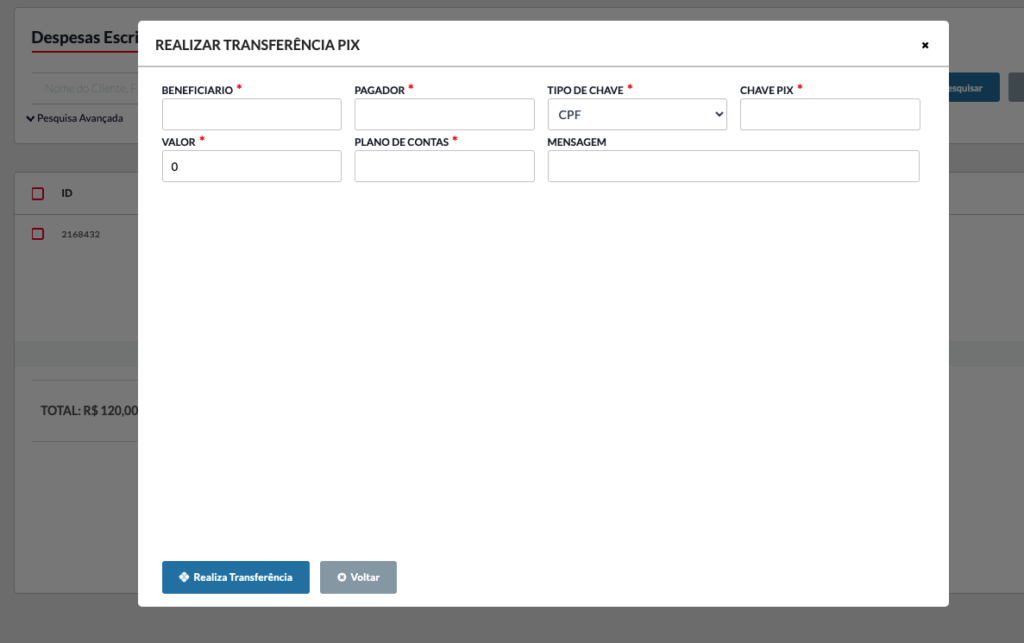
Caso ainda tenha dúvidas, veja o vídeo:
