Introdução
O módulo de receitas serve para cadastrar qualquer entrada (receita) feita em sua conta bancária.
Como Cadastrar Receita?
Acesse o módulo de “Financeiro e Contratos > receitas do escritório” e clique no botão +Novo
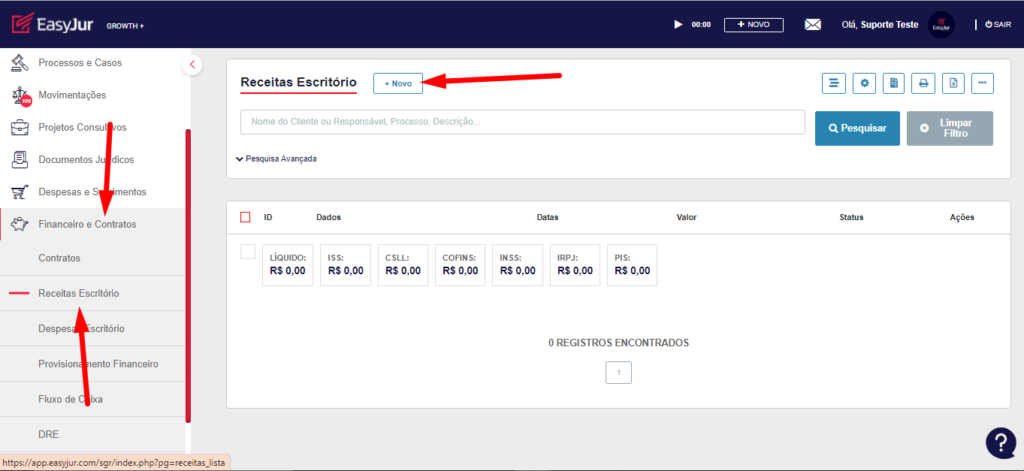
Ao clicar em +Novo, terá duas opções de receitas: Operacional e não Operacional:
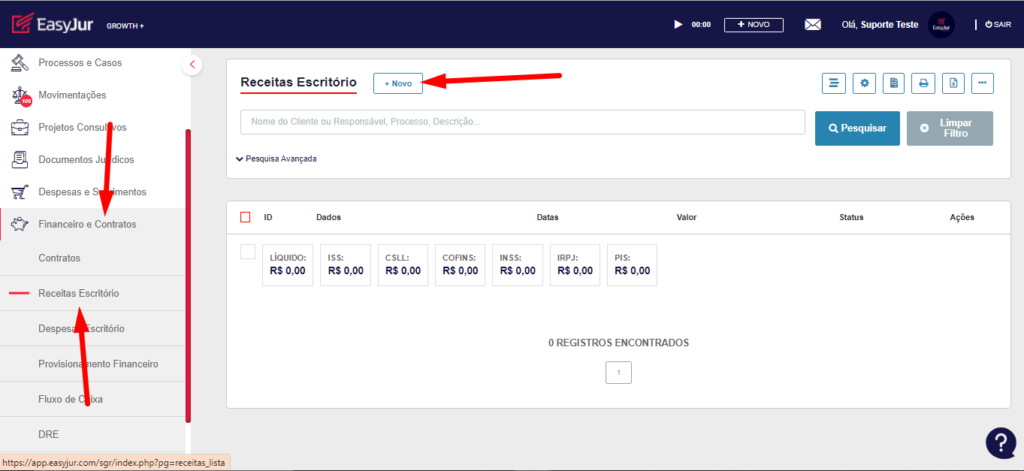
Operacionais:
São receitas geradas através do faturamento do escritório, são entradas que possuem vínculo com a operação do escritório.
Exemplo:
Uma receita de pagamentos de serviços (honorários, horas trabalhadas).
Não Operacionais:
São receitas que não estão ligadas à operação do escritório.
Exemplo:
Uma receita gerada através de uma venda de equipamentos (monitor, venda de um celular).
Até mesmo despesas dos processos que são reembolsáveis devem ser consideradas uma receita não operacional, como por exemplo gastos com cópias, transportes e alimentação.
- Após isso será aberta a janela de cadastro.
- Com as abas de informações da receita.
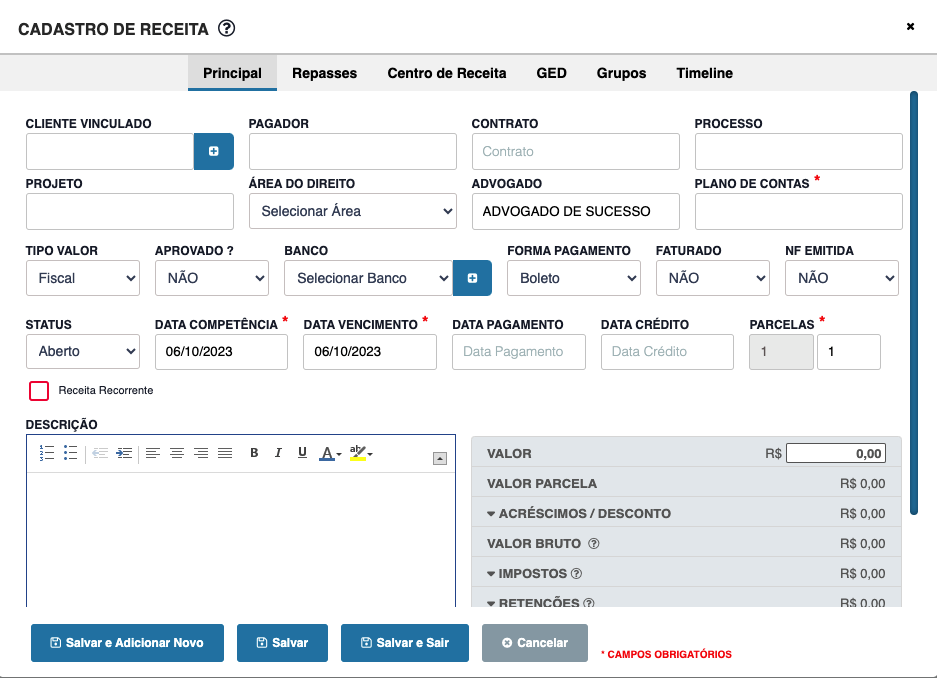
Aba principal
Nesta aba é possível adicionar o cliente, o pagador, vincular a um contrato, processo, projeto, a área do direito que a receita pertence, advogado responsável, banco, plano de contas, tipo valor, se está aprovada ou não, status, faturado, NF emitida, o tipo de cálculo desse valor, data competencia, data vencimento, data pagamento, data crédito, forma de pagamento, parcelas, receita recorrente, descrição e valor.
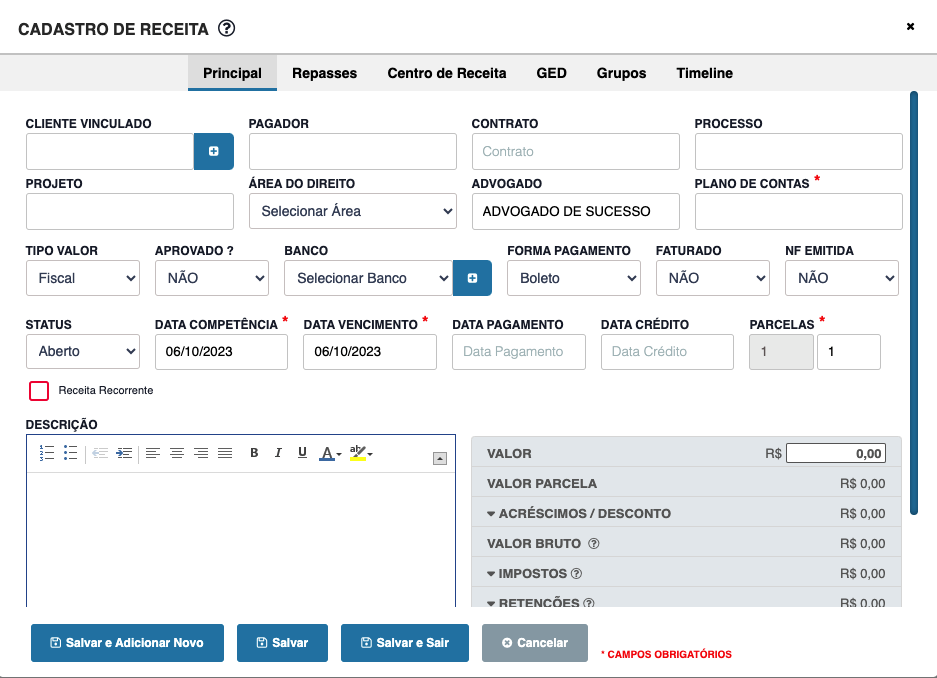
Campo Cliente e Pagador: Nestes campos você poderá vincular o cliente e o pagador pela receita.
Em alguns casos podem ser diferentes.
Contrato, Processo, Projeto: Nestes campos você irá vincular os serviços que estão relacionados a essa receita. Vale lembrar que esses vínculos não são obrigatórios.
Área do Direito:
A qual área essa receita está relacionada.
Advogado:
Qual o responsável por essa receita, ou quem foi o advogado responsável por faturar essa receita.
Banco:
Vincular o banco que está recebendo essa receita (é necessário ter as opções cadastradas no módulo contas bancárias).
Plano de Contas:
Neste campo será definido a categoria da sua receita. Para visualizar as opções, é necessário iniciar a digitação para que o sistema liste os planos de contas existentes.
Tipo Valor:
Determina se essa receita tem valor fiscal ou não fiscal.
Aprovado:
Esse campo normalmente será utilizado pelo financeiro do escritório ou pelo coordenador. Quando se aprova uma receita, você estará sinalizando que está de acordo com o valor da mesma, permitindo que o financeiro prossiga com o faturamento
Status:
Se esse lançamento encontra-se aberto, se já foi pago ou cancelado.
Faturado:
Neste campo você poderá sinalizar se já faturou essa receita ou não. Basicamente, você irá sinalizar se já encaminhou a fatura pro seu cliente ou não.
NF Emitida:
Se a nota fiscal desse lançamento já foi emitida.
Data de Competência:
É a data que de que essa receita deve ser considerada.
Data de Vencimento:
É a data que a receita vence.
Data Pagamento:
É a data que o seu cliente pagou a receita.
Data Crédito:
As informações inseridas nesse campo podem ser diferentes das que constam no campo de data pagamento, pois um exemplo clássico é o boleto pago na segunda-feira que só foi creditado na conta no escritório na quarta.
Forma de Pagamento:
Como foi feito esse pagamento, por boleto, cartão de crédito, etc.
Parcelas:
Quantas vezes será parcelado essa receita.
Receita Recorrente:
Caso deseje que todas as informações adicionadas nesse cadastro, sejam replicadas para os próximos meses, semanas, dias, etc. Mas lembre-se, uma receita recorrente é diferente de uma receita parcelada.
Descrição:
Informações sobre o que se trata a receita.
Valor:
O valor total dessa receita (sistema irá calcular automaticamente o valor da parcela, de acordo com a quantidade de parcelas).
Receitas parceladas
Ao finalizar o cadastro de uma receita que possui parcelas, você tem a opção de alterar o valor das parcelas, fazendo com que as sequentes sejam recalculadas. A tela de alteração de valores de parcela é exibida após clicar em SALVAR
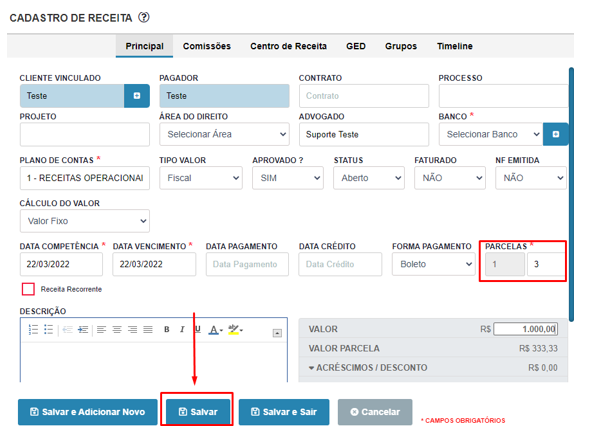
Após salvar, será exibido uma mensagem questionando se você deseja alterar o valor das parcelas
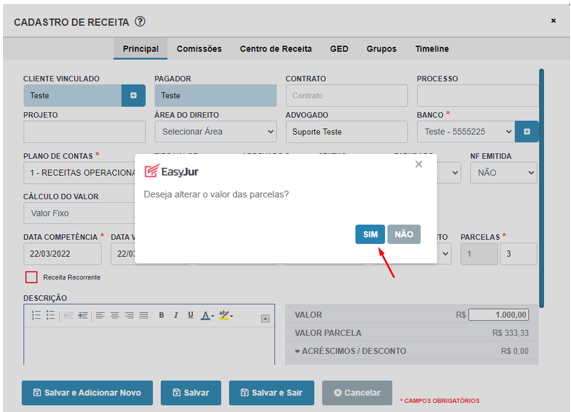
Clicando em SIM, você poderá realizar a alteração dos valores das parcelas de acordo com o valor total informado na receita principal, ou seja, para cada alteração em uma parcela, as demais serão recalculadas.
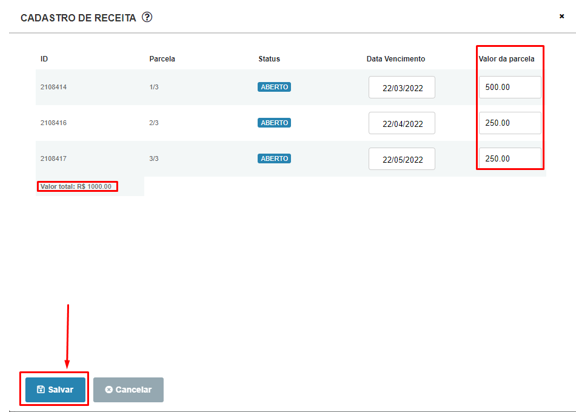
Tabela de Impostos
Na tabela ao final da janela, o sistema irá mostrar as informações de impostos, descontos, multas, dessa receita.
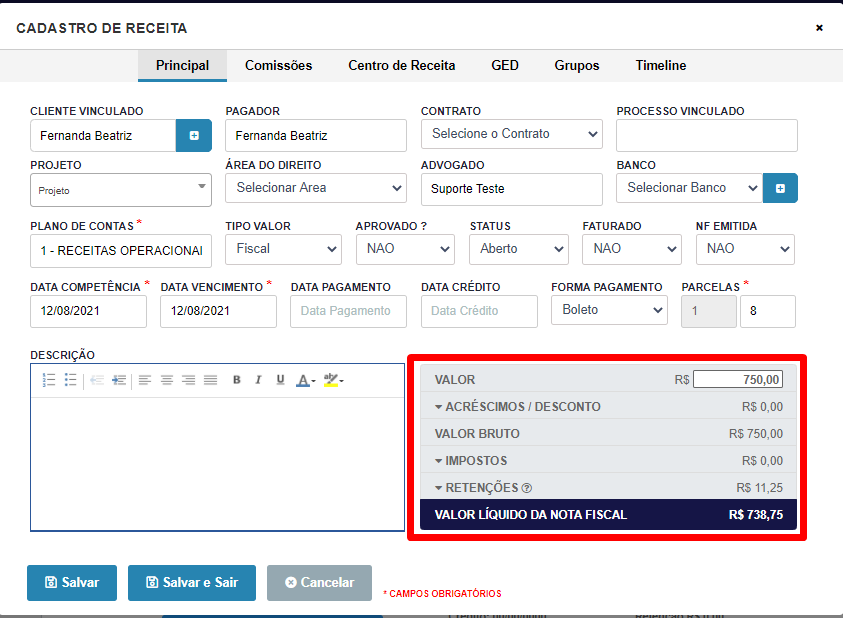
Com base no valor, será calculado o imposto e a retenção (o cliente precisa ter informado a retenção em seu cadastro).
A informações de acréscimo, desconto, multa o próprio usuário pode adicionar valor que deseja.
Caso o cliente seja diferente do pagador, é necessário que o pagador, dentro do módulo de pessoas esteja cadastrado para reter os devidos impostos.
Outras abas
Comissões: Nesta aba é possível lançar uma comissão a um advogado, automaticamente será cadastrado uma despesa no sistema.
Você pode adicionar as informações da comissão, valor, quem irá receber, qual banco será retirado o valor, e clicar em adicionar.
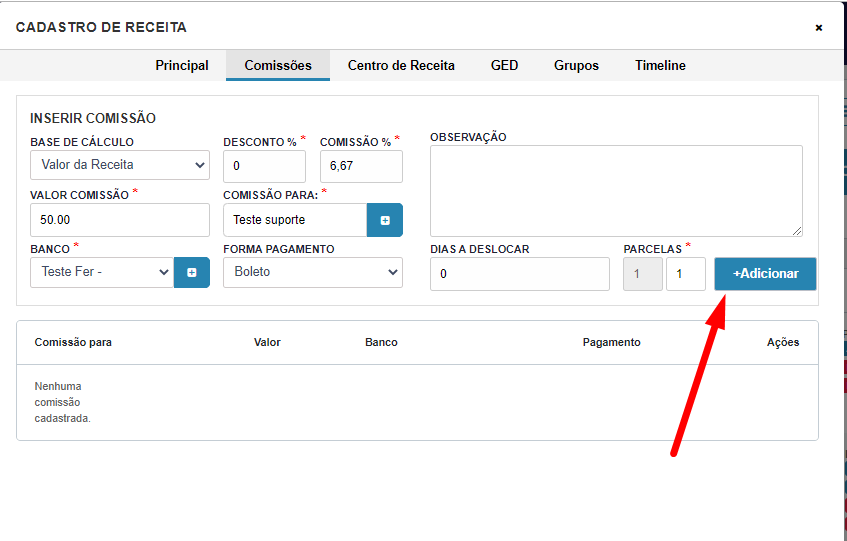
Centro de receita: Nessa aba você poderá lançar informações de rateio dessa receita, lembrando que será apenas informativo, não entrará em sua contabilidade a divisão.
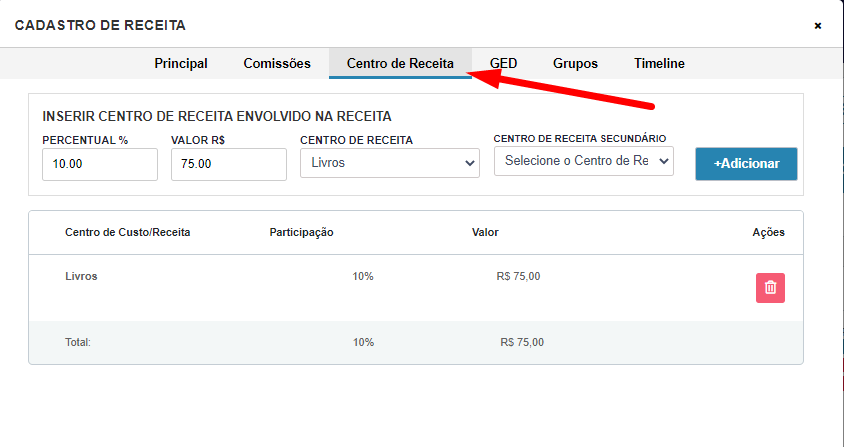
GED:
Adicionar arquivos referente a essa receita, comprovante, boleto, etc.
Grupos:
Vincular algum grupo específico que essa receita pertence.
Timeline:
Mostra todas as alterações feitas pelos usuários nessa receita.
Pesquisar uma receita:
Você consegue localizar essa receita, pesquisando pelo cliente, responsável, processo, descrição, etc.
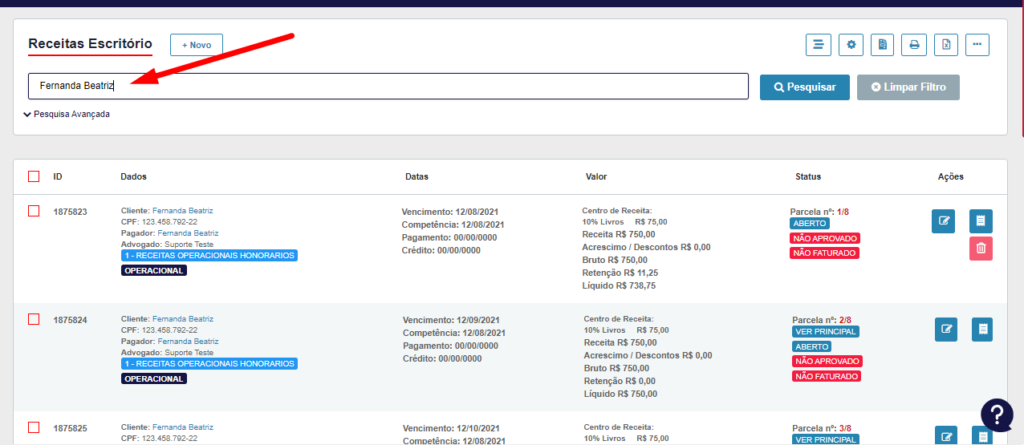
Temos também a pesquisa avançada, onde é possível adicionar mais parâmetros para a pesquisa (status, contrato, grupos, datas, pagador, plano de contas).

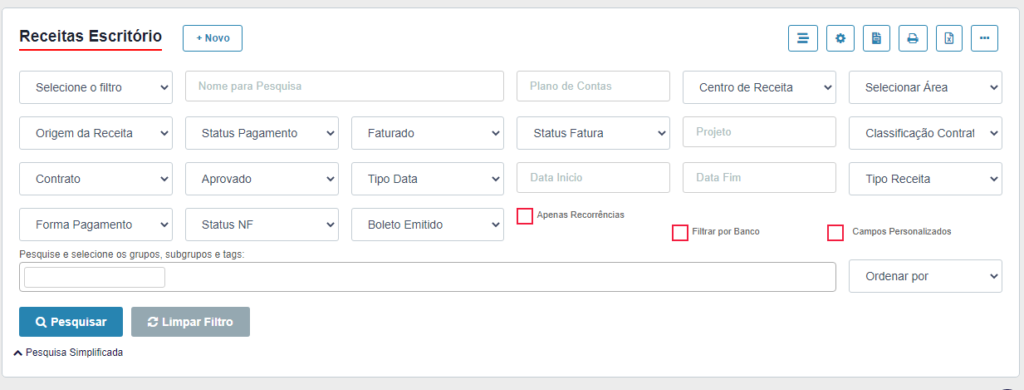
Ícones canto superior
Opção de Listagem
Neste módulo temos duas opções de visualização, que podem ser alteradas no canto superior da tela

Modo Hide / Show (Mostrar Ocultar)
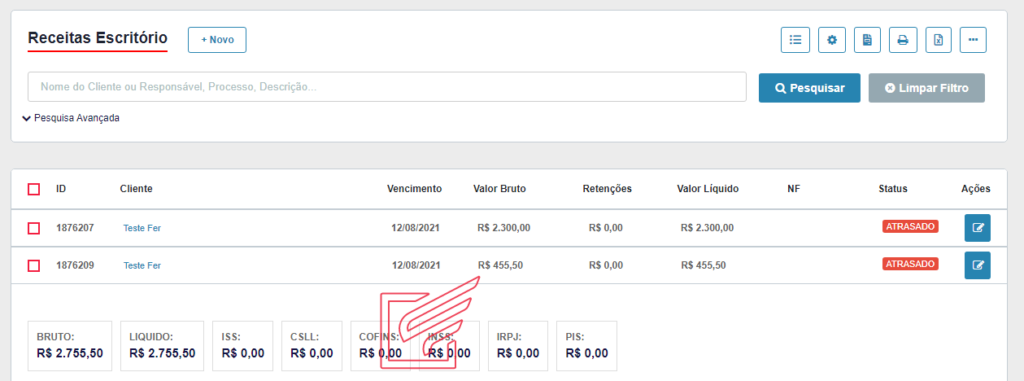
Modo Lista
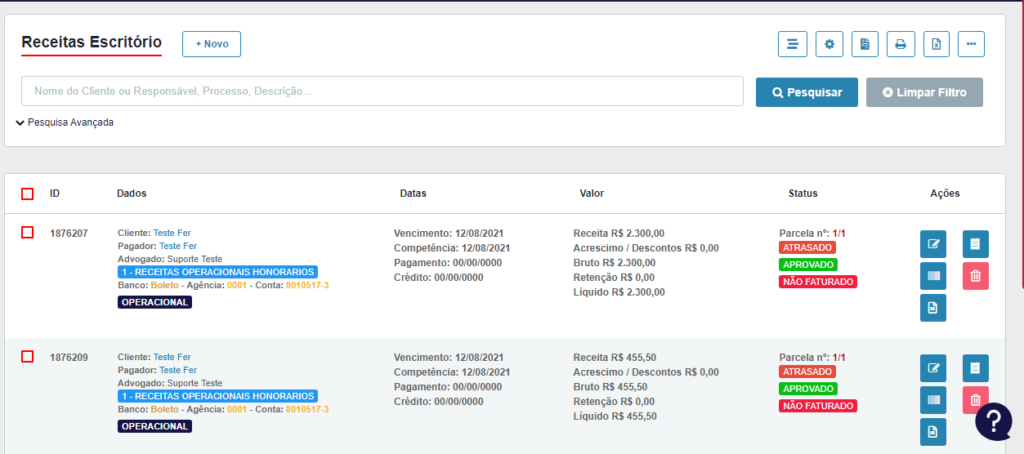
Centro de Custo / Receita
Neste ícone você terá opção de cadastrar os centro de receitas que deseja, de acordo com a necessidade de seu escritório.

Gerar Faturas de Receitas
Nesse ícone você poderá gerar faturas de honorários, para entender como funciona a geração de faturas, pode acessar nosso artigo clicando aqui

Relatórios
Temos disponíveis duas opções de relatórios, em PDF e EXCEL.

Ao selecionar qual relatório deseja, será aberta a janela para selecionar as informações que gostaria de exportar.
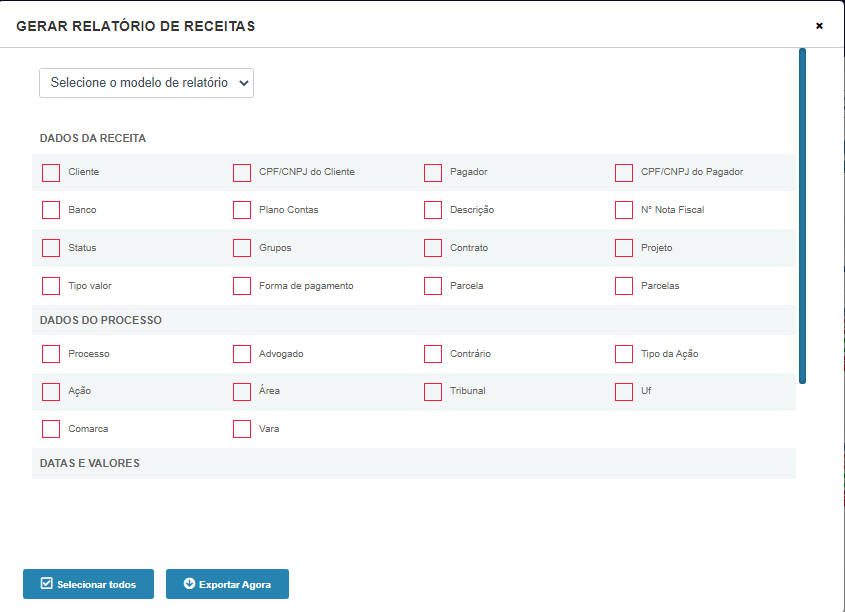
Ação em Massa
Neste ícone é possível realizar alterações em massa, mudando informações em todos os lançamentos retornados em sua pesquisa. Não será alterado apenas da primeira página, mudará em todas as páginas com registros.
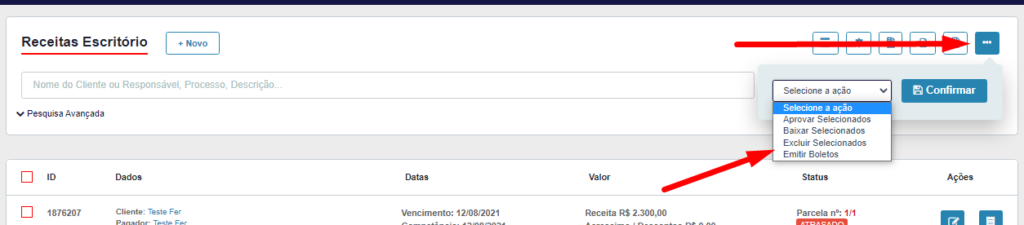
Caso ainda tenha alguma dúvida, veja o vídeo:
