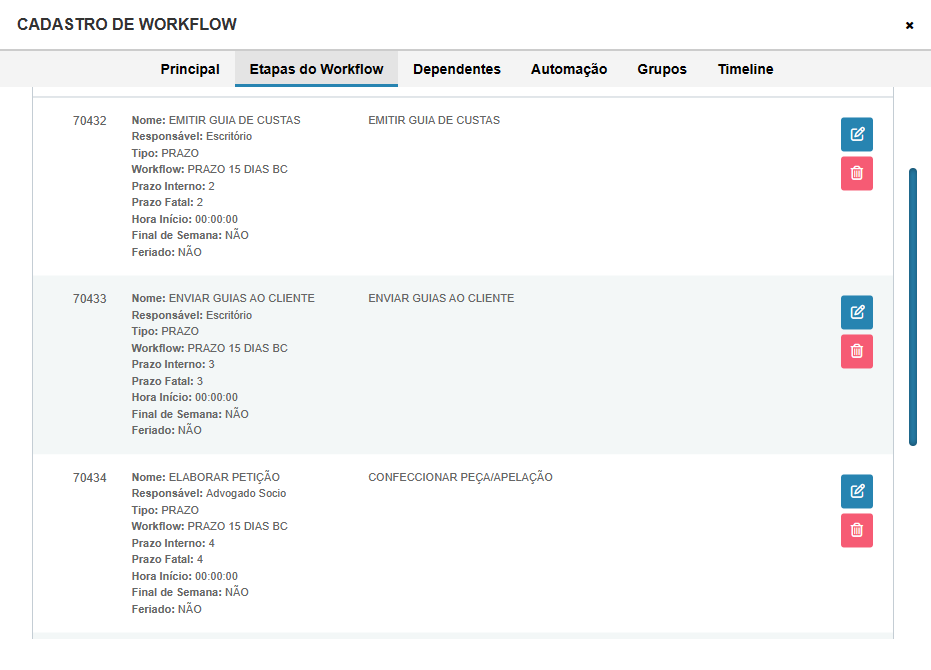Como Cadastrar o WorkFlow
Acesse o módulo de Agenda e clique no ícone da “Engrenagem” localizado no canto superior direito

Ou acesse as Configurações > Cadastro de Workflow:
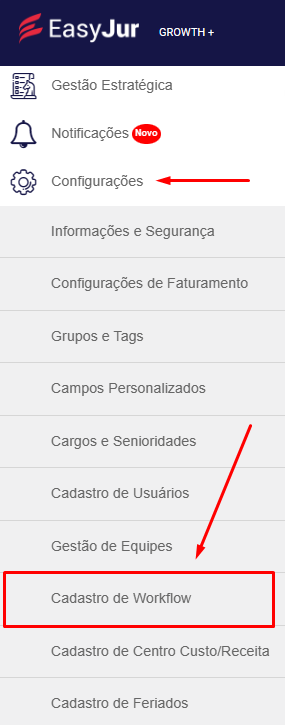
Obs: Apenas Administradores e coordenadores possuem acesso às configurações do workflow.
Ao clicar você será direcionado para o módulo onde poderá lançar novos workflows, clicando no botão +Novo, será possível iniciar um cadastro.
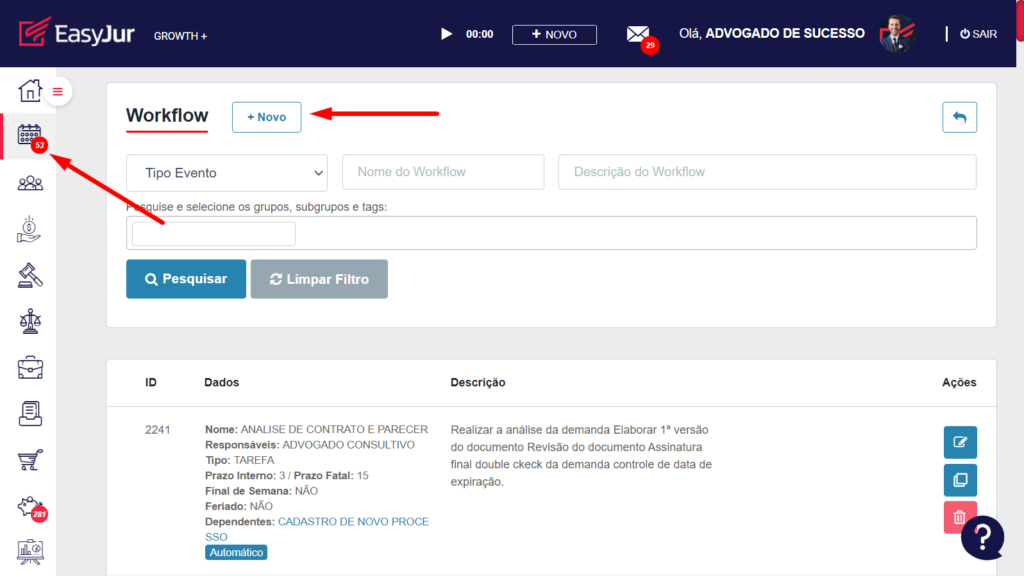
Tela de cadastro
Após isso, irá abrir a tela de cadastro, e funciona da seguinte maneira:
Usamos como exemplo abaixo, um workflow para prazos de 15 dias, colocamos Tipo = “Prazo Processual”, prazo Interno = 14, ou seja, a data interna será atribuída para 14 dias após a data da publicação e, prazo Fatal = 15 para cumprir esse prazo.
A contagem pode contemplar ou não “sábados e domingos” e “feriados”, para definir basta atribuir nos campos conforme indicado abaixo:
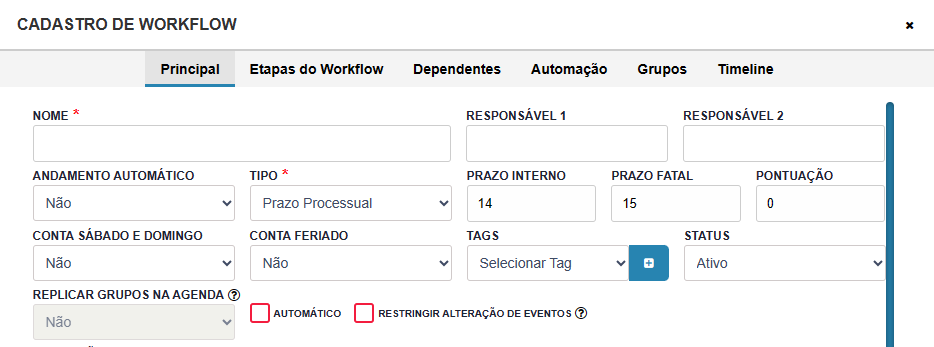
Nesta mesma tela, temos o campo de “Andamento Automático”, no qual você pode selecionar 3 modalidades:
- Gerar andamento processual: Ao concluir o evento vinculado a um processo, automaticamente é lançado um andamento administrativo com o conteúdo do agendamento.
- Gerar andamento do projeto: Ao concluir o evento vinculado a um projeto, automaticamente é lançado um andamento administrativo com o conteúdo do agendamento.
- Todos: Ao concluir o evento vinculado a ambos (processo e projeto), automaticamente é lançado um andamento administrativo com o conteúdo do agendamento.

Campo “Automático”:
Se você deixar marcado, estará permitindo que este workflow se torne dependente de outro. Consulte nosso artigo de Workflow dependente clicando aqui
Campo “Restringir alteração de eventos”:
Isso quer dizer que apenas Administradores, Coordenadores e Responsáveis alteram os eventos.
A Data Fatal poderá ser editada apenas por Administradores e Coordenadores.

Etapas do Workflow
* Disponível nos planos Enterprise e Growth
A função desta aba é extremamente importante, e tem como objetivo dividir o evento principal em pequenas tarefas que poderão ser delegadas ou não para diferentes colaboradores.
No exemplo abaixo, temos a seguinte sequência de etapas:
- Emitir Guia de Custas: Com o prazo interno e fatal 2, ou seja, dois dias após a data de publicação, com o responsável Advogado Consultivo.
- Em seguida temos a etapa “Enviar Guias ao Cliente”, atribuída ao financeiro do escritório que deverá concluir essa atividade 3 dias após a data de publicação.
- Depois de concluir as etapas acima, o Advogado Sênior deverá “Elaborar Petição” com prazo interno e fatal 4.
- Após a elaboração da petição, o Coordenador irá revisá-la.
- Depois de revisar toda a petição, o advogado sênior irá protocolar a petição, e com isso poderá concluir o evento principal.
Obs: Data interna e fatal, geralmente, utilizamos o mesmo prazo. Assim ambas saíram na mesma data
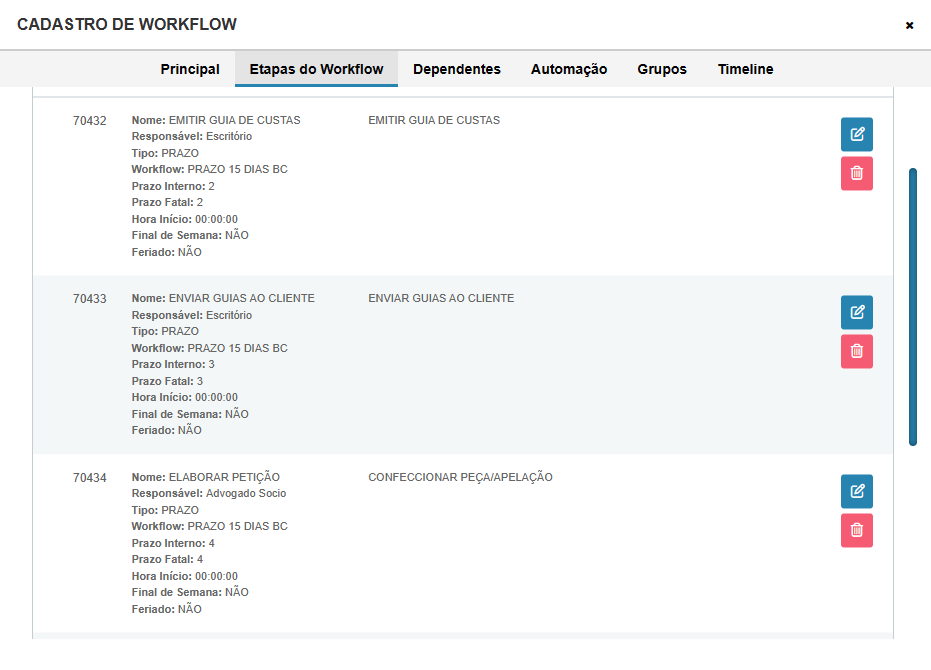
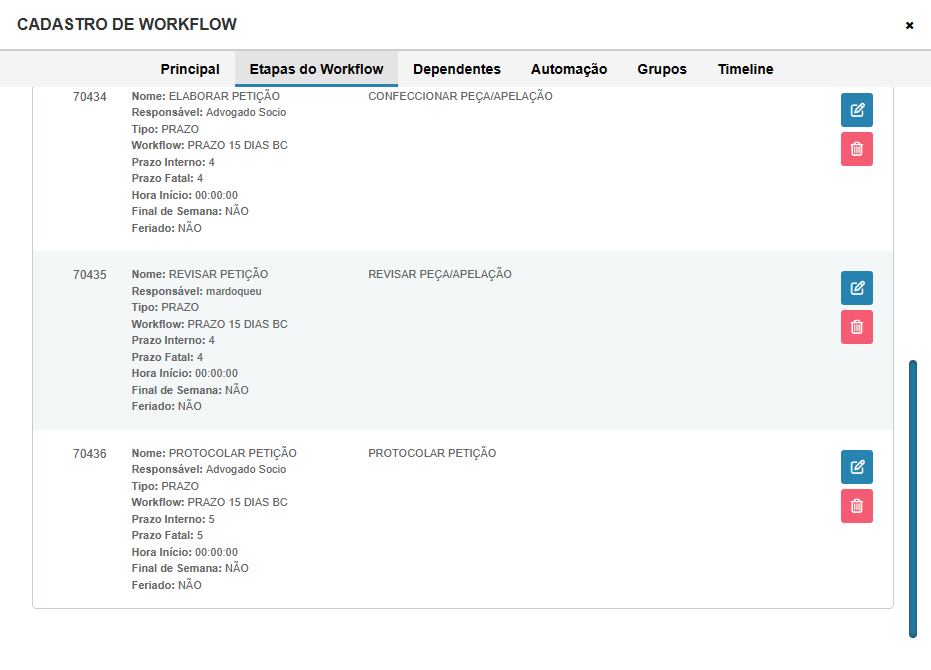
Dependentes
* Disponível nos planos Enterprise e Growth
Nesta aba é opcional o cadastro de um workflow dependente, ou seja, um workflow que será iniciado automaticamente quando o atual for concluído. Para entender como realizar o cadastro de um Workflow dependentes, consulte o nosso artigo clicando aqui
Utilizar o workflow na agenda
Com os workflows já cadastrados, iremos acessar uma nova publicação e selecionar o workflow criado, que neste caso é “Prazo 15 dias”:
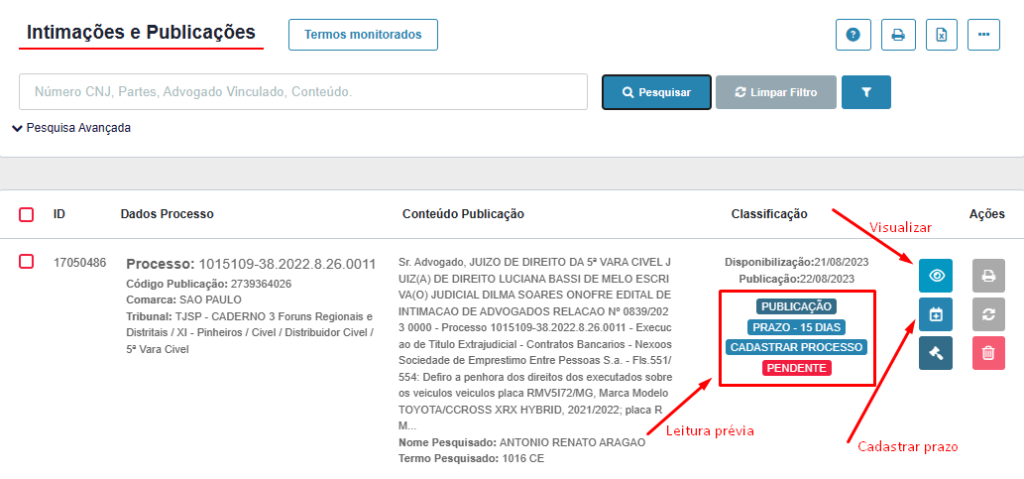
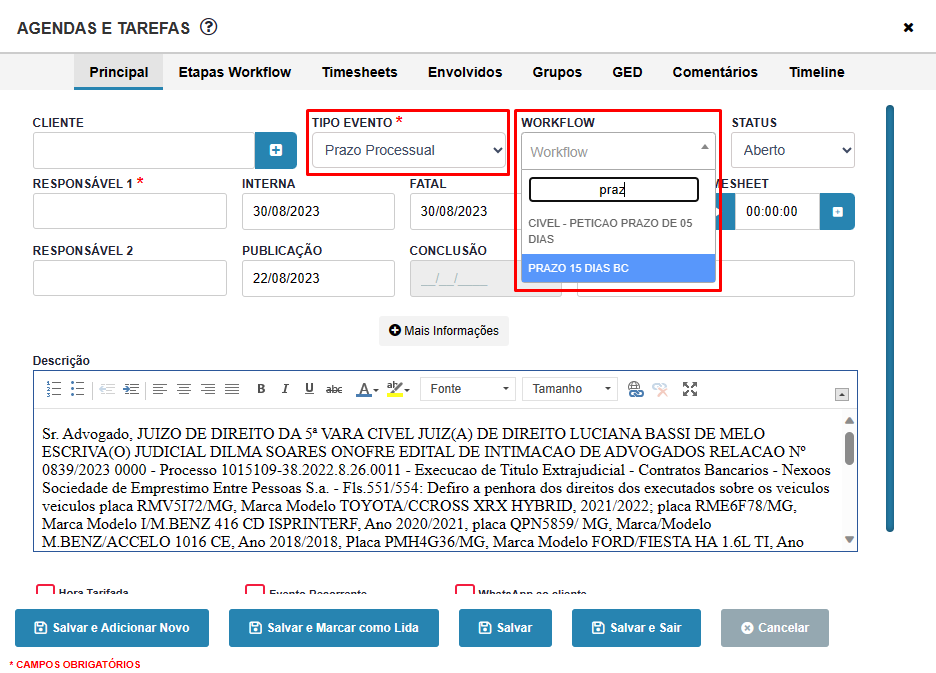
Ao clicar, o sistema irá emitir o seguinte alerta, notificando que a data interna e fatal serão inseridas com base na configuração do workflow, clique em “OK”:
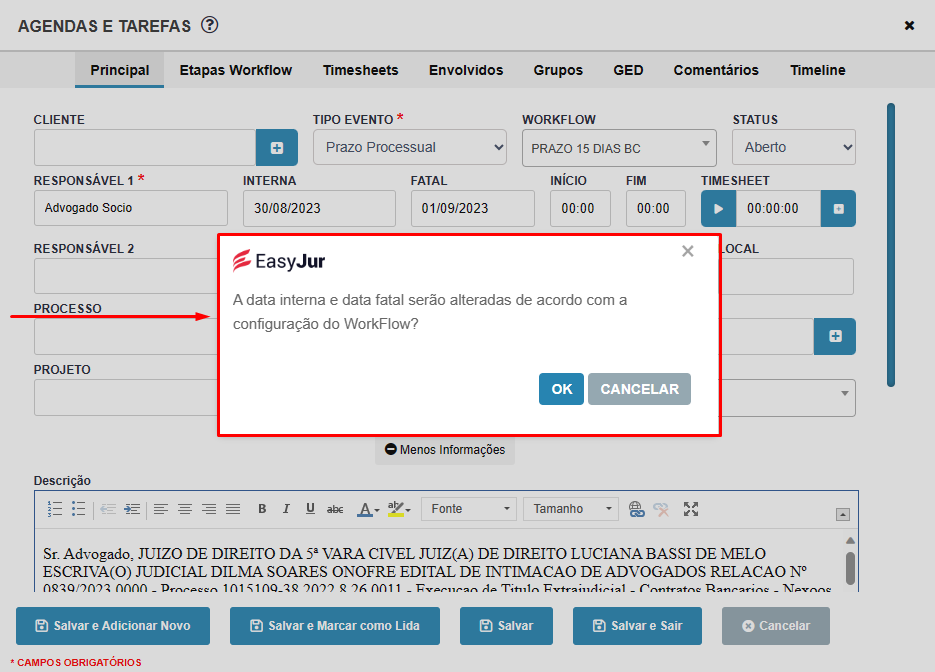
Em Seguida irá aparecer a janela listando todas as etapas do workflow, com responsável e data respectivamente, conforme no cadastro do workflow.
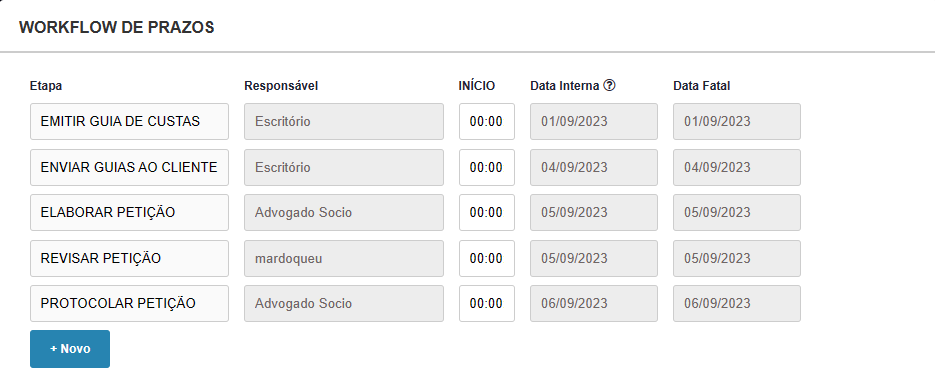
Clique em Salvar.
Olhando para as datas do agendamento principal, perceba que a minha data interna e fatal estão para o dia 20/09/2023 e 21/09/2023 respectivamente.
De acordo com as informações que inserimos no cadastro do workflow, 20/09 são 15 dias após a data de publicação 30/08.
Se esse agendamento passar da data fatal, o mesmo ficará atrasado.
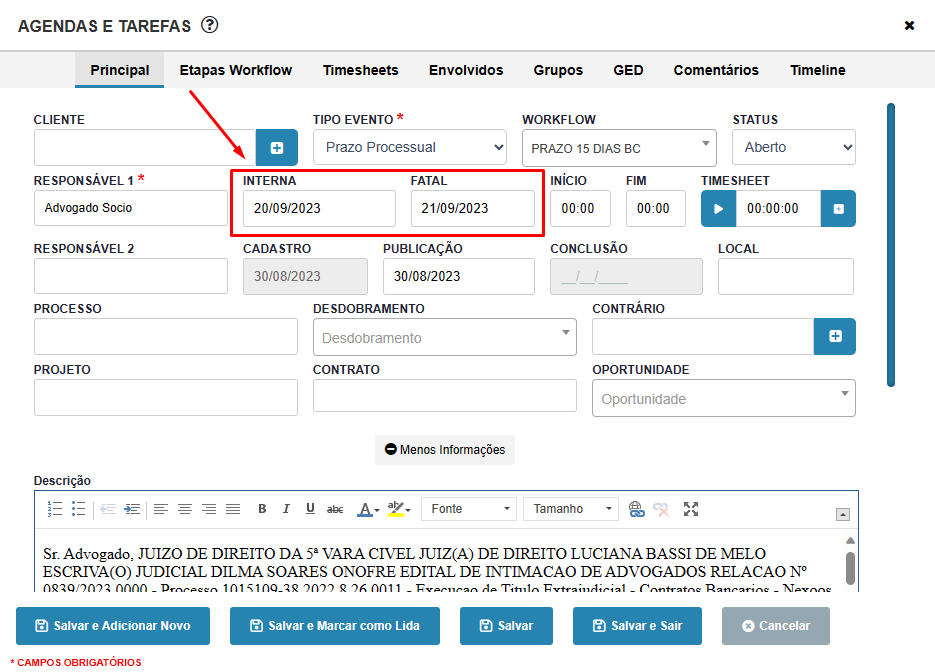
Na aba “Etapas Workflow”, irá localizar as etapas cadastradas de acordo com as configurações definidas no cadastro do workflow