Aprenda como realizar o cadastro de uma nova agenda no sistema, essa agenda pode ser uma reunião, um prazo, uma audiência, etc.
Introdução
Dentro do Sistema EasyJur possuímos o módulo agenda, nela pode-se encontrar as tarefas marcadas tanto para o dia quanto dias anteriores e posteriores, também conseguimos consultar os status das nossas tarefas, se estão concluídas ou atrasadas por exemplo. Nesse módulo ficará salvas todas as tarefas.
Cadastro de um novo agendamento
Podemos cadastrar um novo agendamento através do módulo Agenda, clicando em “+Novo”.

Assim que clicar em um desses botões, irá abrir as configurações gerais do agendamento

Nas opções pertencentes a barra superior temos os campos:
Principal: Configurações principais sobre o agendamento/tarefa.
Etapas Workflow: Aqui irão te apresentar as etapas definidas nas configurações do workflow que foi selecionado nas configurações principais
Timesheet: Irá te apresentar a relação de timesheet lançado através desse agendamento.
Envolvidos: Além do principal responsável lançado nas configurações principais, pode adicionar mais responsáveis ou clientes
Grupos: Permite relacionar o agendamento/tarefa a um ou mais grupos configurados em seu sistema.
GED: Permite enviar arquivos relacionados. Por exemplo: um Excel que foi criado para realização da tarefa.
Timeline: Aqui se registra todas as alterações feitas pelos usuários no agendamento.
Abas do agendamento
Principal: Na parte Principal, temos diversos campos que podemos preencher conforme necessário.
Cliente: Para qual cliente será realizada essa tarefa.
Tipo Evento: Assim que clicar ele apresentará diversos tipos disponíveis, no qual poderá selecionar aquele que mais se adequa à necessidade do agendamento. Dependendo do tipo, alguns campos se tornam obrigatórios, estes ficarão com um asterisco em vermelho (*).
Workflow: Caso possua um Workflow e deseja utilizá-lo, irá te apresentar os Workflows que configurou relacionado ao tipo evento que estipular.
Status: Situação do agendamento (aberto, concluído, cancelado) podendo alterar a qualquer momento.
Responsável 1: Advogado responsável pelo agendamento (irá apresentar na agenda dela)
Interna: Data inicial para começar a realizar essa tarefa.
Fatal: Data final para que se finalize a tarefa agendada.
Início: Hora que deve se iniciar ou que foi iniciada.
Fim: Hora que finalizou a tarefa ou que deve ser finalizada.
Timesheet: Temporizador, normalmente é utilizado para um maior controle de tempo de atividade (pode-se ter mais de um timesheet no mesmo agendamento). Ao apertar o play, ele irá iniciar um cronômetro.
Processo: Nesse campo você pode estar relacionando um processo que pertença ao cliente.
Desdobramento: Caso o processo relacionado possua um desdobramento e queira inseri-lo.
Contrário: Parte contrária do processo.
Projeto: Se o agendamento for pertencente a um projeto que já possua cadastro no sistema. Quando clicar no botão “mais informações” irá apresentar mais campos que podem ser utilizados (descrição e resolução).
Descrição: Discriminando qual será a tarefa realizada
Responsável 2: Aqui você pode estar relacionando um segundo Advogado ou responsável pelo agendamento/tarefa.
Cadastro: Data referente ao cadastro do agendamento.
Início data: Data referente ao início da realização da atividade.
Conclusão: Data de quanto o status do agendamento foi marcado como concluído, essa data será preenchida automaticamente quando o status for alterado.
Local: Campo utilizado conforme necessário descrever uma localização que facilite uma consulta futura (exemplo: endereço da audiência, link da reunião)
Contrato: Relacionar um contrato já criado ao agendamento.
Oportunidade: Relacionar uma oportunidade de negócio ao agendamento.
Resolução: Campo disponível para descrever o que foi realizado durante a realização do agendamento(ex: “Foi realizado a coleta de arquivos necessários para o processo”).
Aba Etapas Workflow: Na segunda aba estará presente as etapas do Workflow, essas etapas podem ser cadastradas automaticamente, dependendo das configurações do workflow que foi selecionado na aba principal. Caso apresente a mensagem presente na imagem a seguir, isso significa que o agendamento ainda não foi salvo e por isso não permite que você insira manualmente mais etapas ou altere as existentes.

Após salvar o agendamento principal você conseguirá incluir etapas manualmente ou alterar as já existentes.
Para adicionar uma nova etapa, basta clicar em +Novo disponível logo abaixo da aba Principal.

Assim que clicar irá apresentar uma janela semelhante a do agendamento principal.
Alguns campos são preenchidos automaticamente conforme o principal, o preenchimento dos outros campos pode ser feito de acordo com sua necessidade.
Caso necessite alterar alguma informação de uma etapa, pode-se utilizar o botão “Editar” que irá apresentar assim que abrir a aba de etapas.

Aba Timesheet: Na aba Timesheet, te permite visualizar os tempos registrados sobre o agendamento principal. Nas etapas também contém essa aba, onde fica registrado somente o tempo gasto nas etapas

Para registrar um Timesheet, tanto no agendamento(principal ou etapa) é necessário ir na aba principal e clicar no Play que apresenta no campo Timesheet.

Após clicar no Play ele irá começar uma contagem de tempo podendo ser parada, quando finalizar de fato ou ter que realizar alguma outra atividade que surgiu no momento, no botão em vermelho que substitui o Play.

Logo quando clicar ele irá apresentar a seguinte janela:
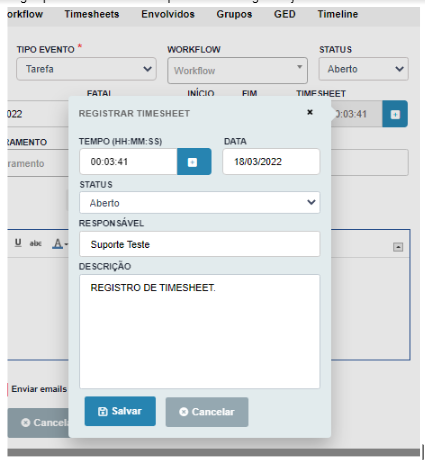
Necessário Salvar as informações dessa janela, caso seja cancelado o tempo registrado será perdido.
Assim que registrado ele irá automaticamente para a aba Timesheet

Logo você verá dois botões disponíveis, que seriam o de editar e o de excluir.
Aba Envolvidos: Essa parte possibilita incluir mais clientes ou responsáveis relacionados ao agendamento.
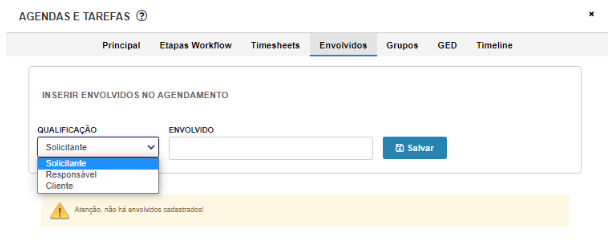
Para incluir mais um Responsável, basta selecionar a opção devidamente e preencher o campo Envolvido com o nome do usuário que será envolvido ao agendamento, pode-se colocar quantos achar necessário. O mesmo quando se trata de Clientes.
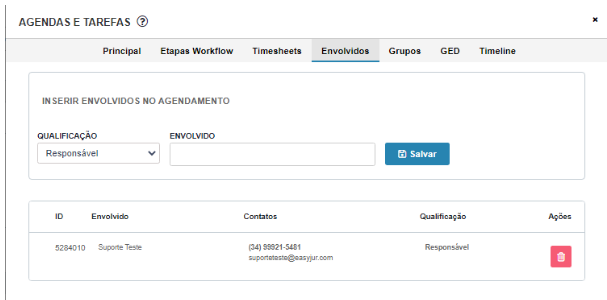
Após inserir um envolvido, ele passa pra parte inferior da janela. Essa parte inferior te dará informações como nome, contatos possíveis e o tipo de qualificação que ele possui sobre o agendamento (Responsável ou Cliente). Pode-se excluir um dos envolvidos clicando no botão em vermelho da lixeira.
Aba Grupos: Nessa aba, possibilita que classifique os agendamentos conforme os grupos, subgrupos e tags que criar em seu sistema.
Assim que clicar, ele irá apresentar a opção de “Selecione Grupo” e Salvar.
Assim que selecionar um Grupo pode estar salvando ou, selecionar o subgrupo(de acordo com o grupo) que irá apresentar logo a esquerda após informado um grupo. Para que informe as TAGS é necessário informar um Subgrupo.

Após salvo as informações sobre um Grupo, Subgrupo ou Tag ele irá apresentar uma visualização simples possibilitando que edite (clicando no botão em azul) ou exclua (clicando no botão em vermelho).

Aba GED: Nessa parte você pode estar realizando a integração de documentos, seja PDF, Excel, Bloco de notas, Vídeos, etc. Para isso basta clicar em “Selecionar arquivos” e localizar o arquivo em que deseja realizar o upload (subir arquivo).
Após ter subido seu arquivo, o GED o GED irá se apresentar desta forma.

Aba Timeline: Nessa aba conseguimos visualizar o dia, hora e um resumo do que foi alterado no agendamento que está visualizando.

Flags disponíveis
Na aba principal, logo ao final da janela encontramos mais algumas Flags que podem ser utilizadas.
Hora Tarifada: Essa flag marcada sinaliza que as horas dessa atividade terá uma cobrança (tarifa), ao marcar essa flag, o campo contrato torna-se obrigatório.
Enviar e-mails: Encaminhar e-mail sobre o agendamento aos responsáveis e clientes. É possível selecionar se deseja enviar somente aos responsáveis ou somente aos clientes, assim que marca a flag
WhatsApp ao cliente: Abre uma nova janela no seu navegador, se estiver com o WhatsApp Web logado, possibilitando o envio de dados sobre o agendamento através dele.
Evento Recorrente: Cria uma agenda que irá se repetir por um período selecionado
Gerar andamento: Gera um andamento dentro do projeto que estiver relacionado.
Mais abaixo vemos os botões de finalização.
Salvar e Adicionar Novo: Salva o que for configurado no agendamento e parte para criação de um outro agendamento.
Salvar: Apenas salva o que foi configurado(não fecha a janela)
Salvar e Sair: Salva o que foi configurado no agendamento e fecha a janela.
Cancelar: Cancela o que foi configurado no momento, perdendo todas as informações
Cadastrar uma Agenda Recorrente
Uma flag muito utilizada para cadastrar eventos recorrentes.
Para isso, dentro de um novo agendamento, marcamos a flag Evento Recorrente situada na parte inferior das configurações principais.

Assim que marcada essa flag, irá abrir mais 3(três) opções logo acima.

Em Periodicidade podemos definir o tipo de período que queremos para o agendamento que está sendo criado: diária, semanal, quinzenal, mensal, trimestral, semestral, anual
Em Data Final irá informar uma data limite para que esse agendamento recorrente acabe, essa informação é obrigatória para criação das agendas, sem essa informação não será salva a recorrência.
Na flag Vencimento em Dias Úteis, essa flag quando marcada irá criar seus agendamentos somente em dias úteis.
Ao selecionar a opção Salvar ou Salvar e Sair, às informações adicionadas no agendamento será replicada para toda a recorrência.