Aprenda como realizar a criação de um modelo de documento, e como cadastrá-lo.
Introdução
No módulo de Documentos Jurídicos podemos criar modelos baseados nos documentos que vocês já utilizam ou utilizar documentos disponibilizados pelo EasyJur, em seguida, cadastrar os documentos a partir dos modelos.
Utilizando Modelos Prontos
Acessamos o módulo de Documentos Jurídicos > Documentos > Modelos de Documentos:

Clicamos em +Novo e selecionamos a opção “Modelo Pronto”:

Iremos utilizar alguns critérios como exemplo abaixo, no entanto, você pode selecionar nos campos Classificação e Área de acordo com sua necessidade

Após isso clicamos em “Próximo” e o sistema exibirá o modelo pronto no editor, mas precisamos inserir algumas “Tags” a fim de automatizar os nossos documentos deixando mais rápido e eficiente.
Tags:
As Tags são etiquetas que utilizam um conceito semelhante à mala direta, onde um termo é substituído pelos dados específicos de um cliente ou processo por exemplo.
Em nossos modelos sugerimos as Tags que podem ser colocadas nos campos destacados em azul

Obs:
Os termos destacados de azul não são Tags, e sim sugestões, é necessário inserir as Tags em cada um dos campos que terão um padrão em seu documento.
Portanto, você pode inserir as TAG nestes termos destacados conforme abaixo, selecione qual informação deseja ser inserida no lugar do campo selecionado em azul e clique o + ao lado:
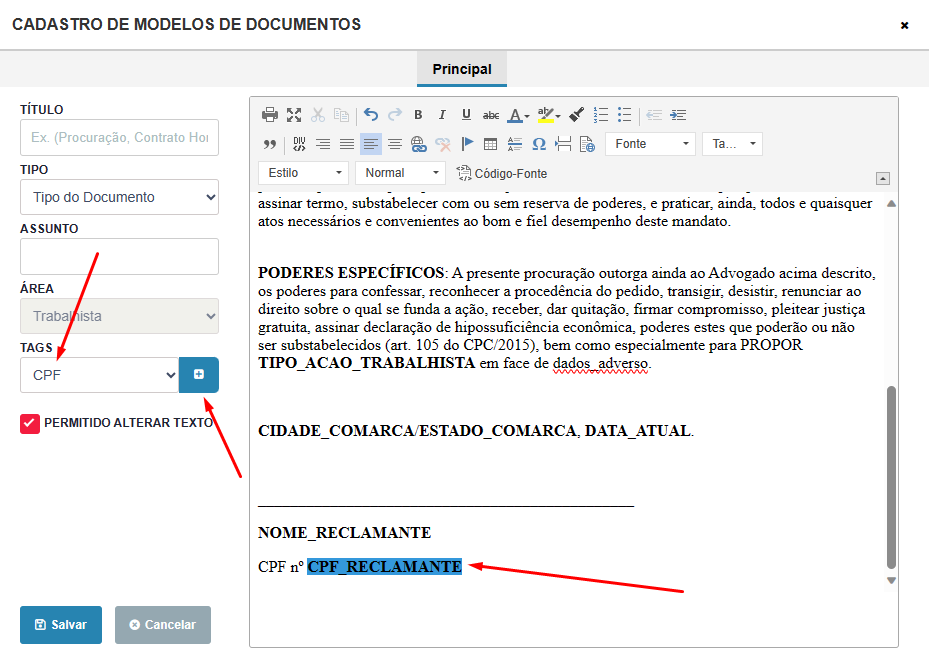
Após inclusão e formatação das Tags, finalizamos a criação de um modelo a partir de um modelo pronto no EasyJur, com isso, ao vincular esse modelo de documento ao cliente, automaticamente os dados salvos desse cliente irão ser trocados conforme as tags inseridas.
Criando um Novo Modelo
Clicamos em +Novo e selecionamos a opção “Criar Modelo”:
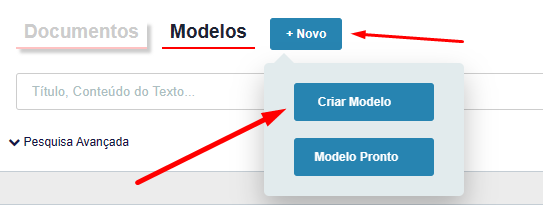
Aqui neste fluxo, é possível utilizar um modelo a partir de um documento que você já possui no seu escritório. Para tanto, basta copiar o conteúdo (Ctrl + C) e colar com (Ctrl + v) no editor, substituindo as informações de cliente, contrário, processo, escritório, advogado, etc, pelas Tags.

Lembrando que através do nosso editor, você consegue também inserir imagens podendo apenas copiar (Ctrl + C) e colar (Ctrl + V).
Uma vez colado o conteúdo atribuído às Tags, o modelo estará pronto para ser utilizado.
Obs: A formatação, fonte, espaçamento, margens, etc, não são copiadas exatamente como seu conteúdo, é necessário realizar a formatação dentro do editor no Easyjur.
Cadastro de documentos utilizando os modelos
Acessando o módulo de Documentos Jurídicos > Documentos, podemos cadastrar os documentos “chamando” os modelos cadastrados no EasyJur:
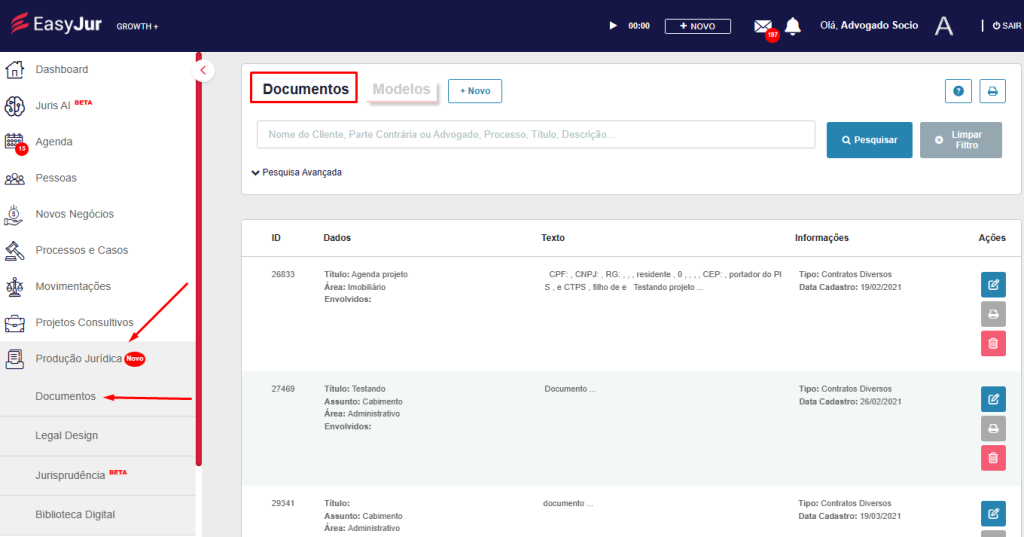
Quando clicamos em “Novo Documento” podemos vincular um modelo conforme abaixo:
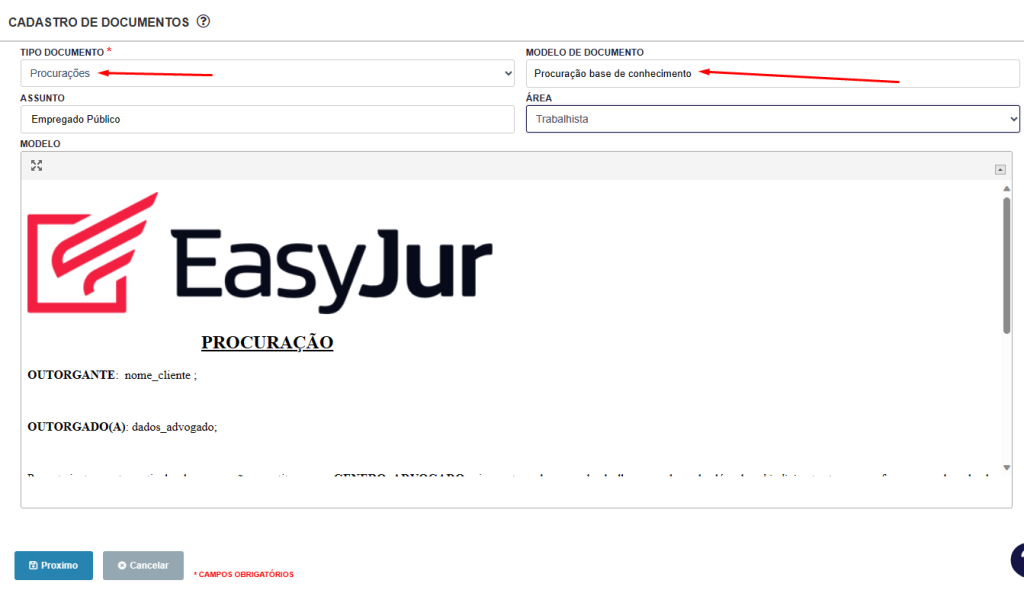
Ao clicar em “Próximo”, será possível informar o Cliente, Processo etc, onde as Tags associadas a cada um destes campos (previamente vinculada nos modelos), serão substituídas conforme abaixo:
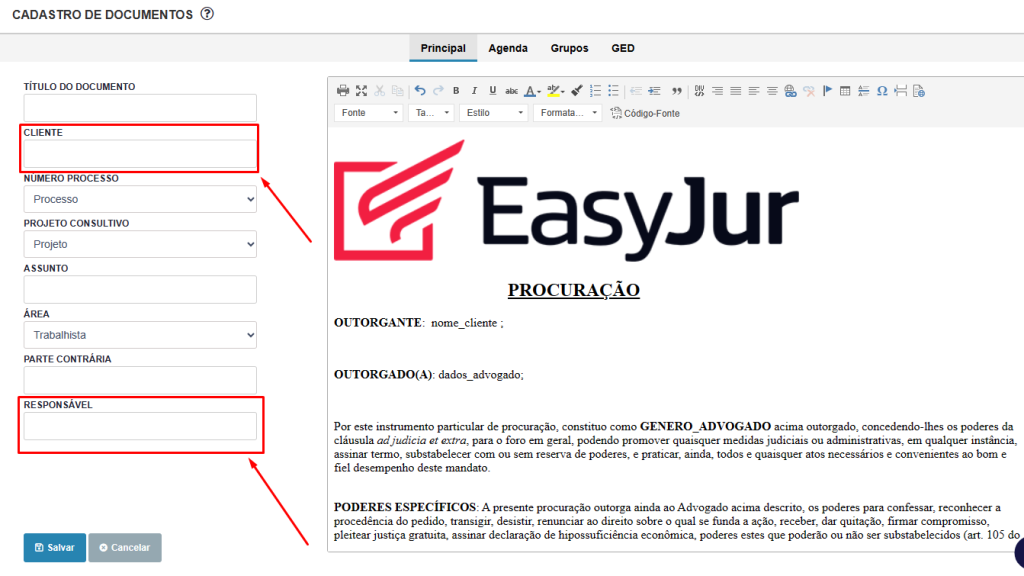
Depois de criar o documento para que você consiga imprimi-lo é necessário acessar o editor > ícone de impressora.
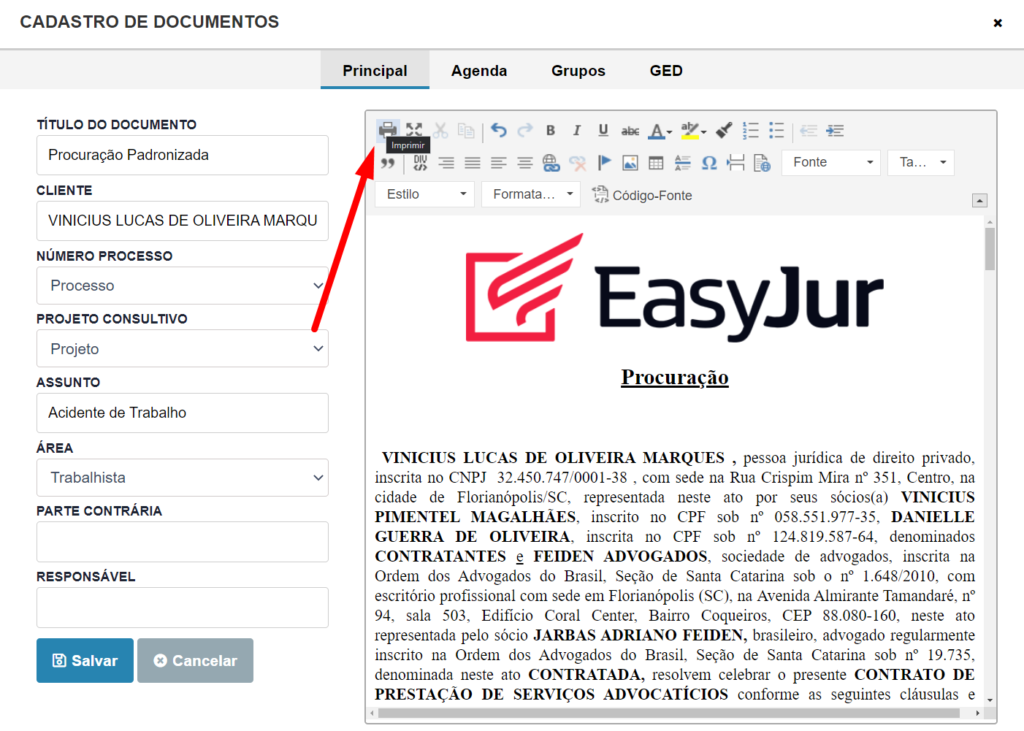
Obs: Este ícone de impressora, disponível na listagem dos documentos, apenas gera um PDF, para imprimir é necessário acessar o editor conforme mostrado acima.
É importante destacar que para inserir imagens dentro do editor, como a sua logo por exemplo, basta arrastar, ou utilizar o copia e cola.
