Introdução
O Asaas é uma plataforma de pagamentos e cobranças que permite a emissão de notas fiscais eletrônicas com facilidade. Com a integração do Asaas em nosso software, os escritórios podem emitir notas fiscais diretamente da nossa plataforma, sem a necessidade de alternar entre várias ferramentas.
Nesta documentação, explicaremos como configurar a integração com o Asaas, quais informações são necessárias para usá-la e como nossos usuários podem emitir notas fiscais eletrônicas com nossa funcionalidade.
Abrir uma conta no Asaas
Para começar a emitir notas fiscais, o escritório de advocacia precisa criar uma conta digital no Asaas. Siga os passos abaixo para criar a conta:
Acesse o módulo Configurações e clique em Configurações de Faturamento.
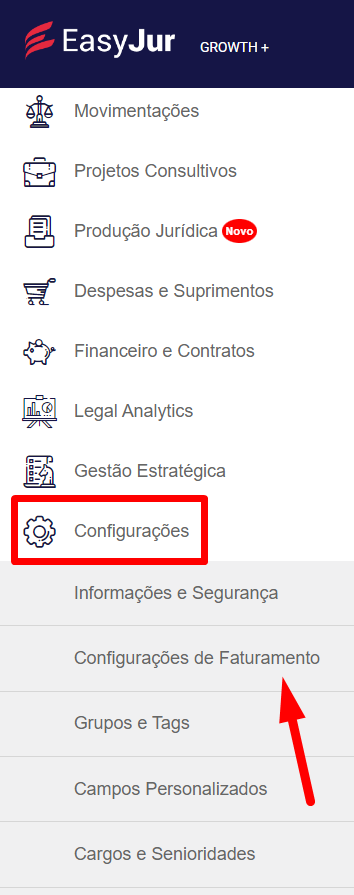
Na primeira tela, clique em “Criar Conta Asaas”. O sistema criará uma pré-conta com os dados que constam no módulo de informações e segurança.
Se houver algum erro na criação da conta, o sistema indicará o problema e será necessário corrigir as informações solicitadas.
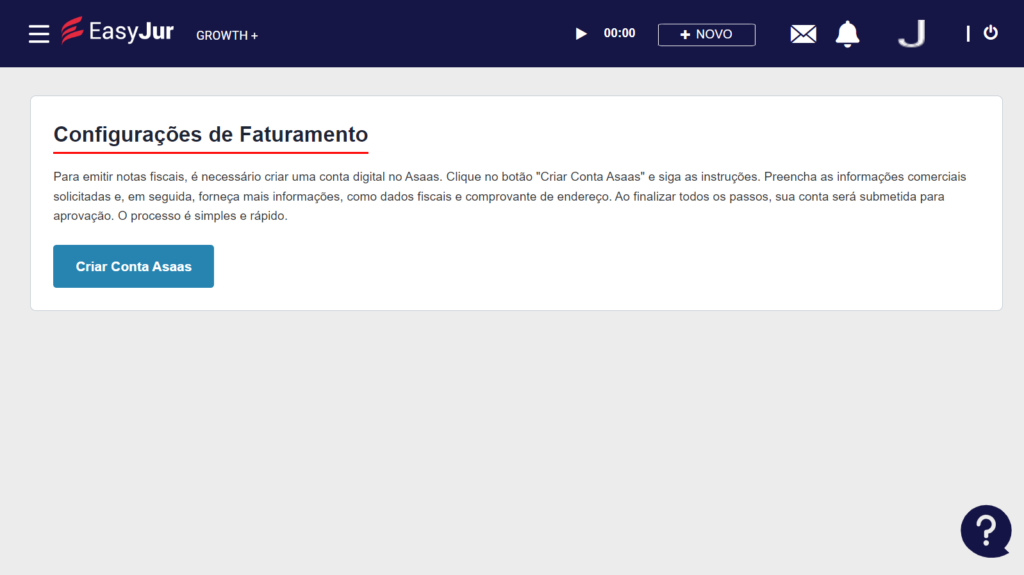
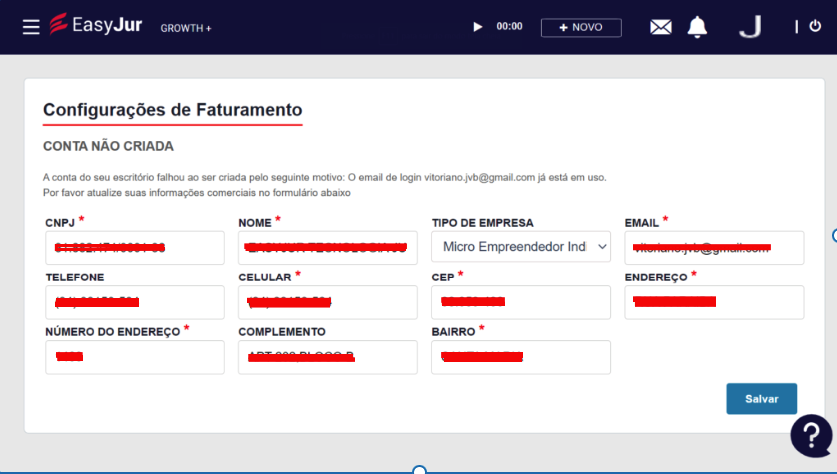
Na tela seguinte, você verá uma estrutura organizada por abas. Na aba Conta Bancária, não é necessário realizar nenhuma ação.

Na aba Documentos Necessários, é importante anexar os arquivos que estão sendo pedidos. Essa documentação pode variar de acordo com a prefeitura. Em muitos casos, essa documentação pode ser solicitada através de um link disponibilizado pelo próprio Asaas.
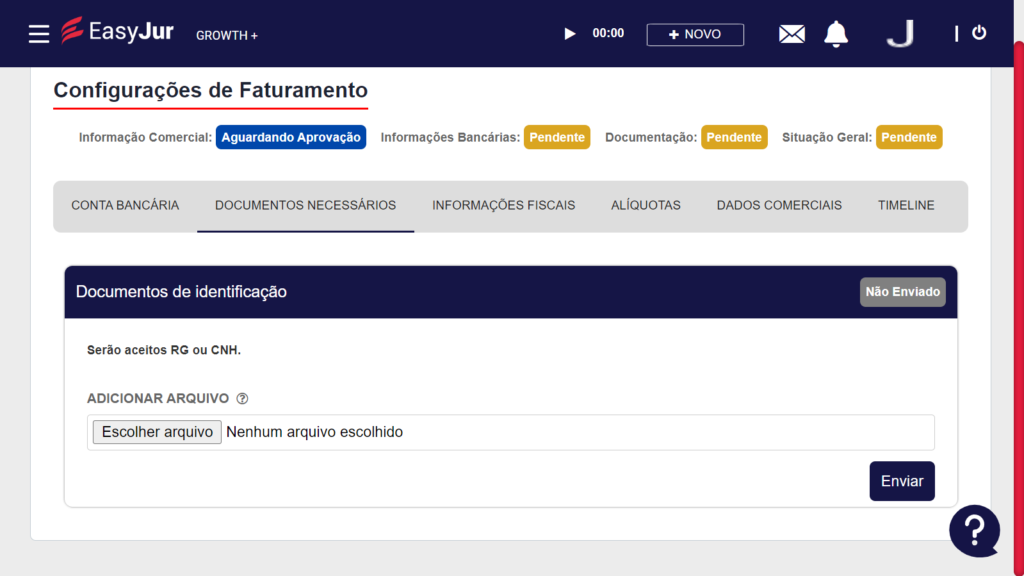
Na aba Informações Fiscais, preencha os dados de acordo com a realidade fiscal do escritório. É recomendado que o escritório utilize o apoio do contador para garantir que todas as informações sejam preenchidas corretamente. Nessa aba, é possível encaminhar o certificado digital A1.
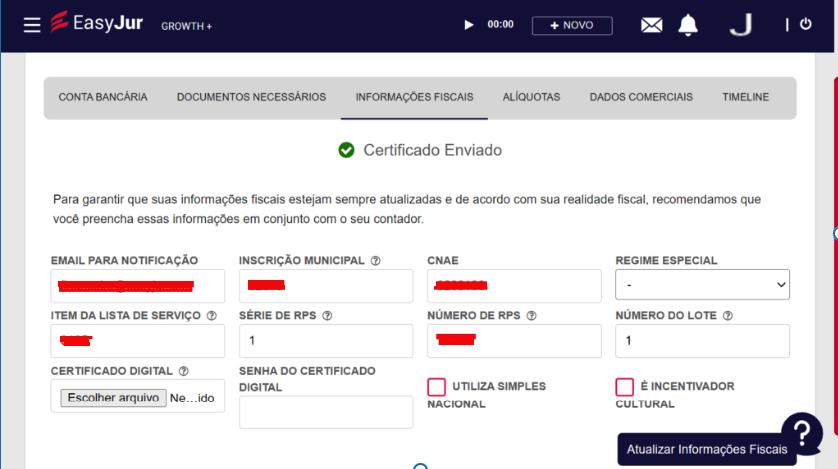
Na aba Alíquotas, serão exibidos os 5 opções de alíquotas, sendo elas ISS, CSLL, COFINS, IRPJ e PIS. O ISS precisará conter um valor diferente de 0%. É importante contar com o apoio do contador para o preenchimento dessas informações.
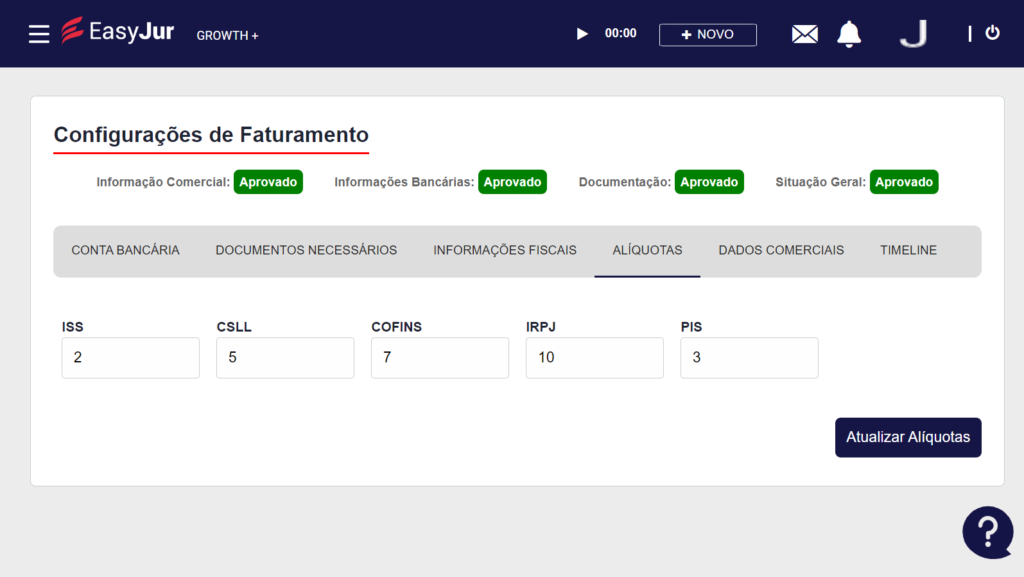
Na aba Dados Comerciais, preencha as informações de endereço do escritório, como CEP, bairro e telefone. Atente-se ao campo de tipo de empresa e novamente, conte com o apoio do seu contador para o preenchimento.
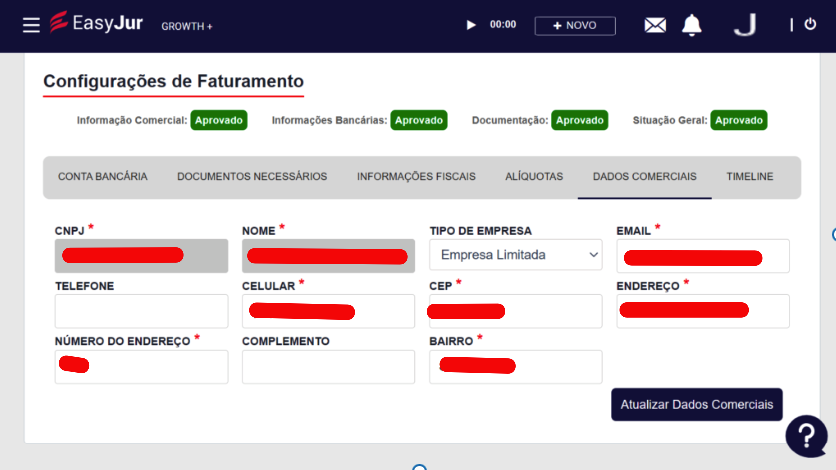
Na aba Timeline, serão registradas todas as alterações realizadas no módulo “Configurações de Faturamento”.
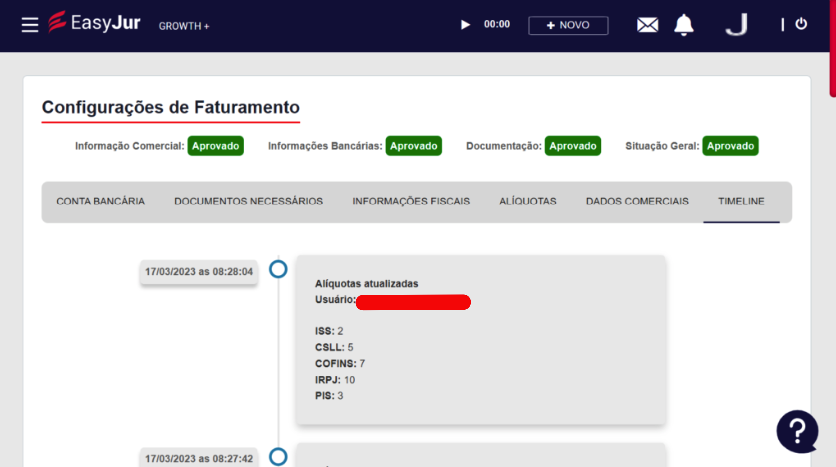
Atualizando Campo Renda Mensal
Atualização do campo renda mensal dentro de Dados comerciais na sua conta Asaas, para chegar até esse campo basta dentro do Easyjur estando logando clique sobre o menu configurações e Configurações de Faturamento:

Feito isso será exibido a tela da sua conta Asaas vinculada ao Easyjur, e clique sobre a seta indicada na aba Dados Comerciais:
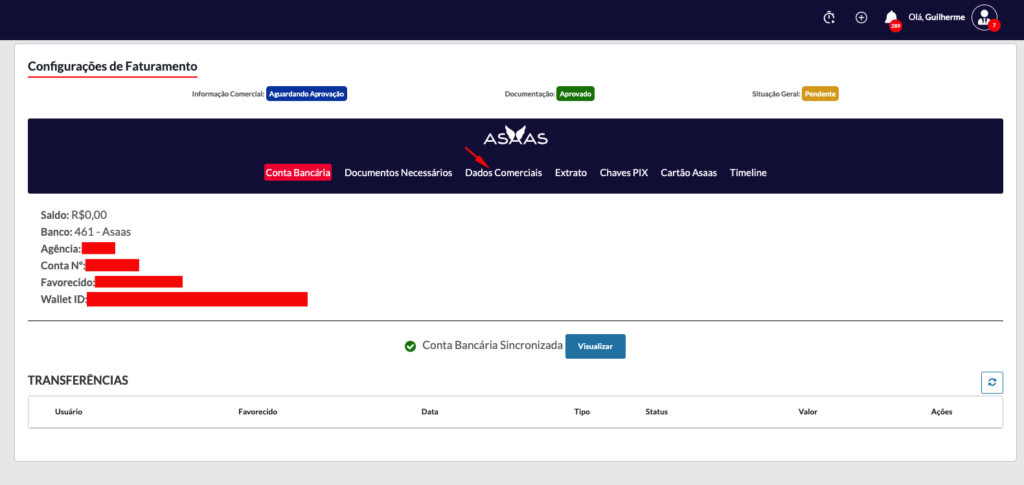
Dentro dos dados comerciais estará um campo Renda Mensal onde é um campo obrigatório para preenchimento junto aos demais, preencha o mesmo e então o botão Atualizar Dados Comerciais apos selecionar a opção no campo Renda Mensal e clicar sobre o botão uma unica vez o mesmo será bloqueado até que essa informação seja atualizada junto ao Asaas (Tempo estimado de 2 dias para atualizar essa informação e retornar Aprovado para sua conta). Lembrando que isso não impossibilita sua conta de realizar transações ou nada do tipo simplesmente está sendo um complemento de informações comerciais.
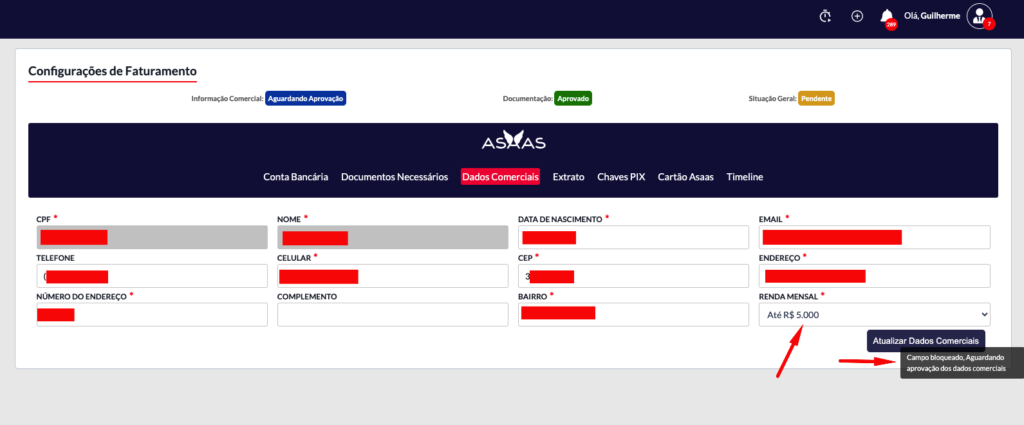
OBS.: É importante sempre manter o dado de Renda Mensal Atualizado, pois se trata de uma informação importante para sua conta.
Sincronização de clientes EasyJur com o Asaas
Para emitir notas fiscais pelo EasyJur, é importante sincronizar os clientes com o Asaas. Não se preocupe, você não precisará sincronizar cada cliente manualmente. Na emissão da nota fiscal, haverá uma ação rápida para cadastrar o cliente no Asaas automaticamente. Para realizar a sincronização, siga os passos abaixo:
Acesse o módulo Pessoas e clique em Editar.
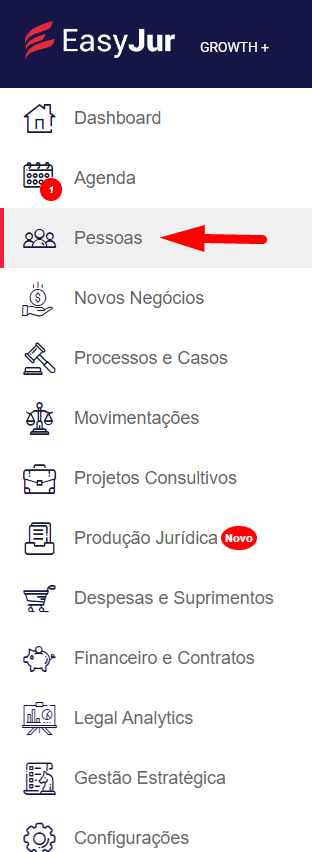
Na janela de cadastro, acesse a aba Asaas. Lá, você verá uma mensagem informando que é necessário cadastrar o cliente no sistema do Asaas para emitir notas fiscais. Clique no botão “Cadastrar Cliente” para continuar.
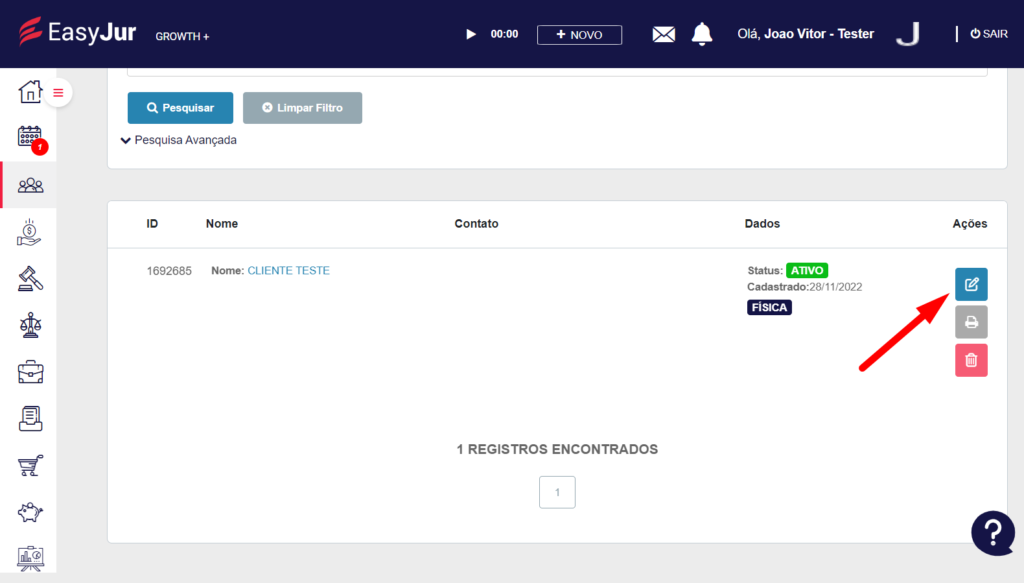
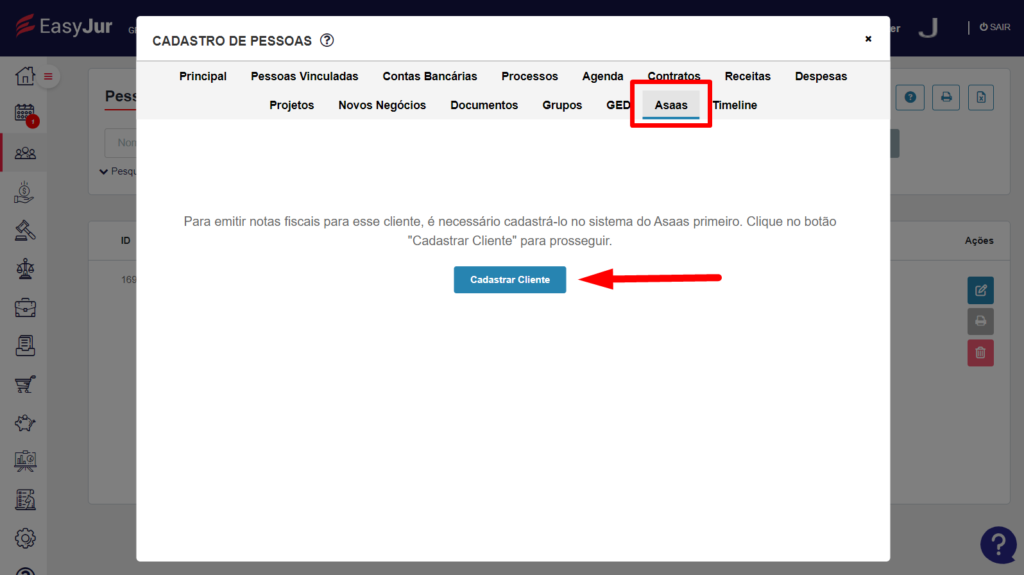
Preencha os dados do cliente, como endereço, e-mail, telefone e CPF/CNPJ, para evitar falhas na emissão de nota. Clique em Atualizar Informações para salvar as alterações e concluir a sincronização do cliente com o Asaas.
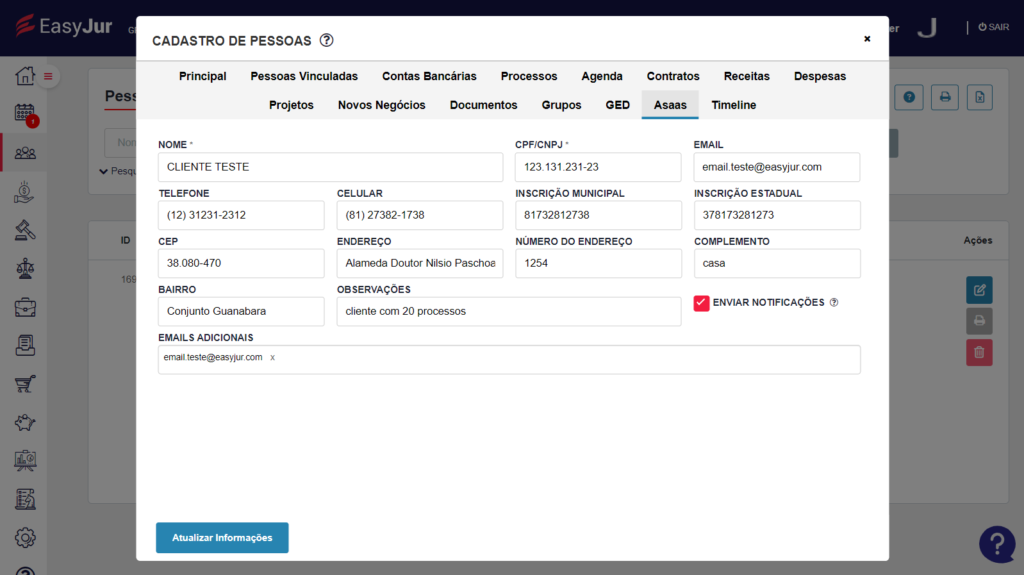
Emissão de Nota Fiscal
Para emitir uma nota fiscal de receitas, siga estes passos:
Acesse o módulo Receitas e crie uma nova receita ou edite uma já existente.
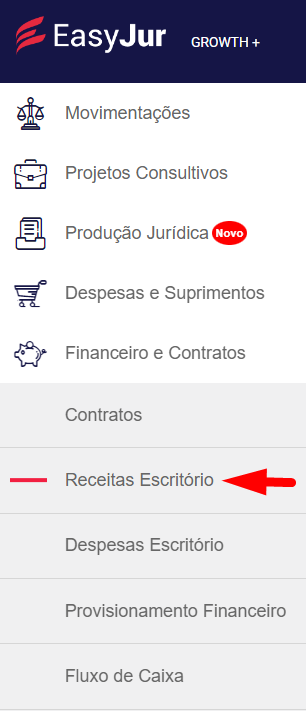
Certifique-se de que a receita esteja aprovada para emissão de nota fiscal.
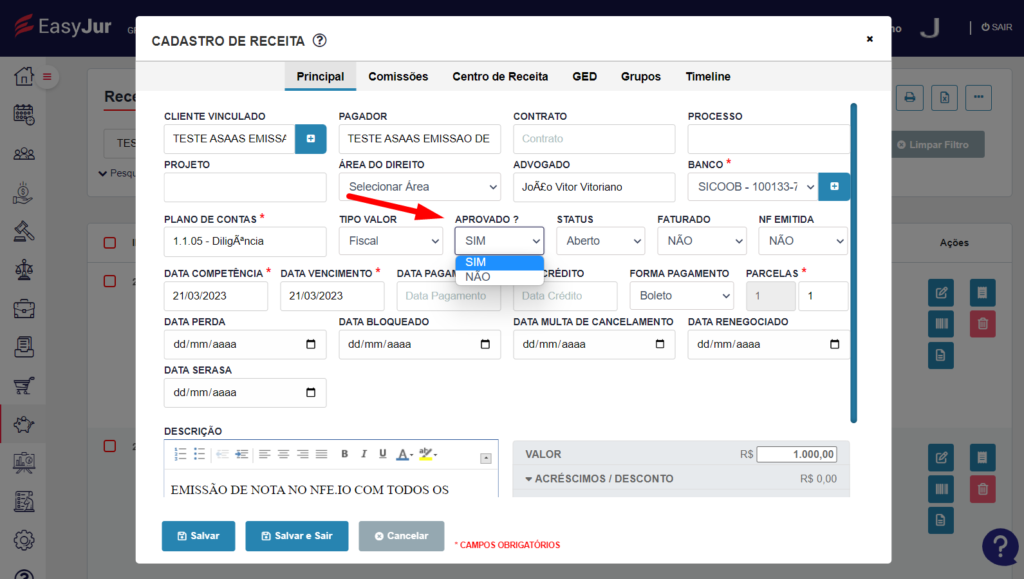
Na listagem de receitas aprovadas, clique no botão de emissão de nota fiscal. Caso o cliente não esteja cadastrado, é possível cadastrá-lo na mesma tela.
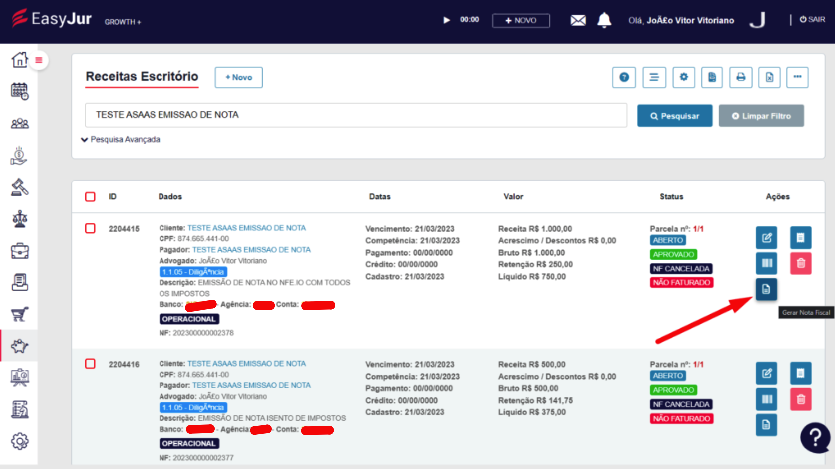
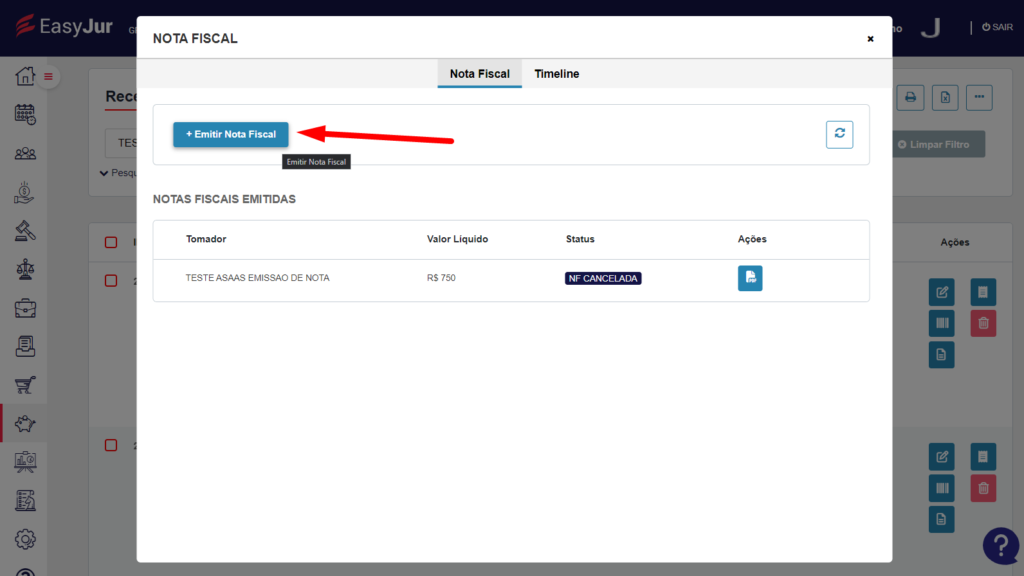
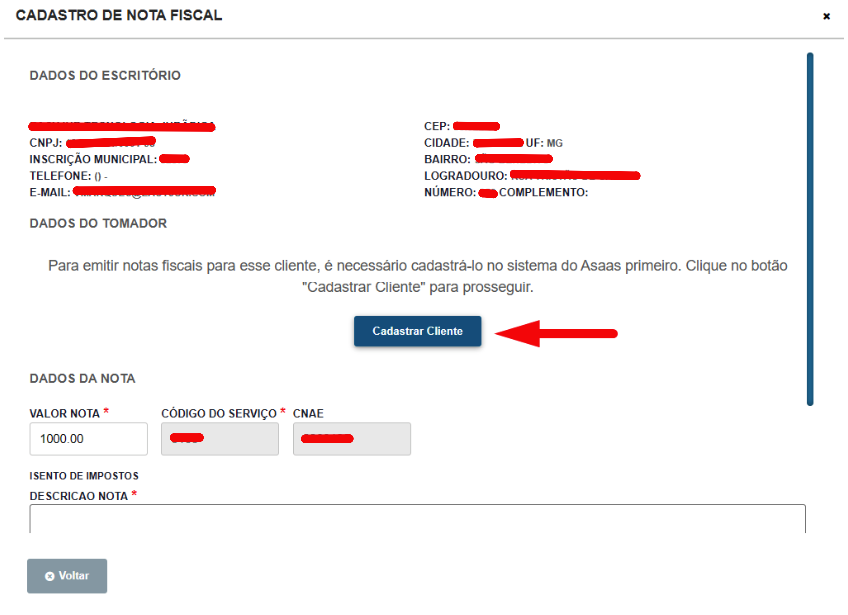
Preencha a descrição da nota fiscal e clique em Emitir Nota.
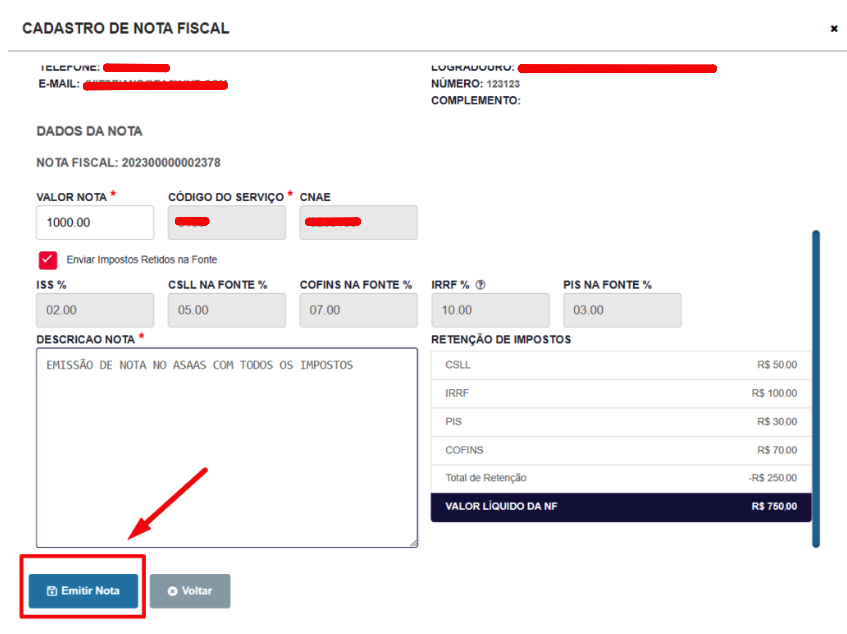
A nota fiscal será agendada para emissão e o processo pode levar alguns minutos devido ao processamento da prefeitura.
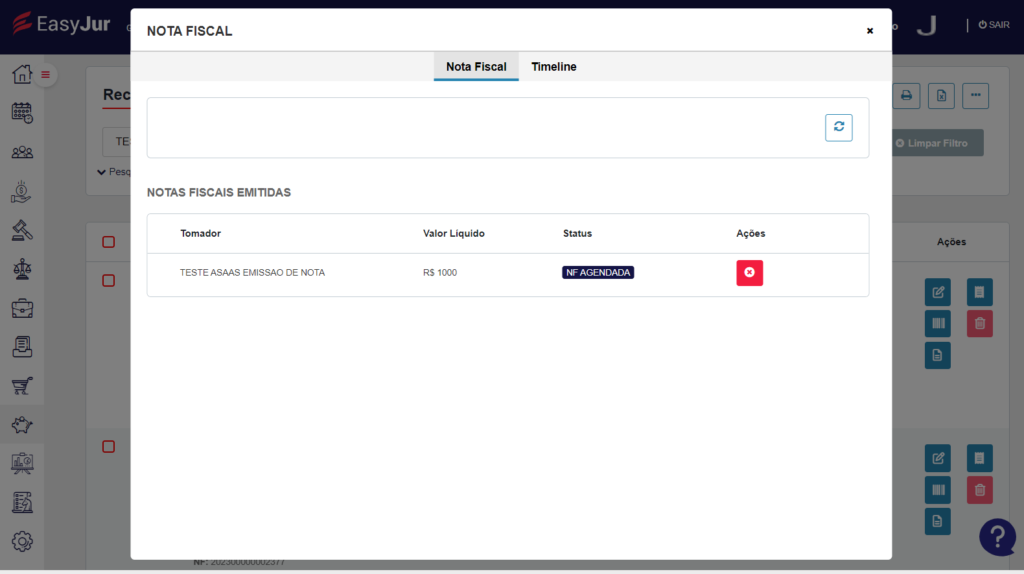
Quando a nota fiscal for emitida com sucesso, será possível fazer o download do PDF, do XML e cancelá-la, se necessário.
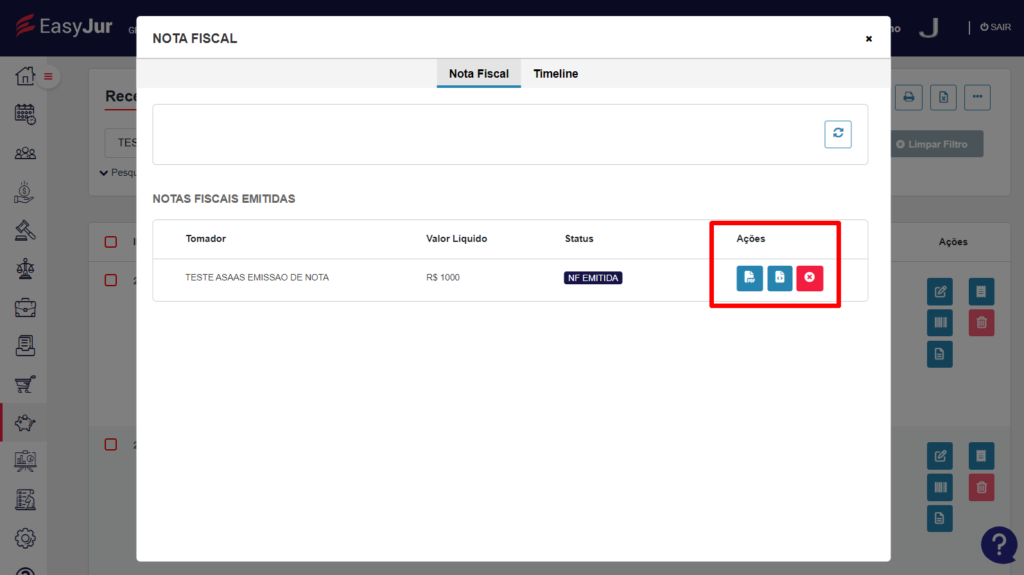
O funcionamento na fatura é o mesmo.
Retenção de impostos
Na seção de Retenção de Impostos, é importante lembrar que as alíquotas configuradas previamente nas Configurações de Faturamento podem ser usadas como memória de cálculo durante o cadastro da receita. Isso ajudará a subtrair o valor da receita e chegar ao valor líquido.
No cadastro de pessoas, é possível definir se o cliente retém algum desses impostos na fonte ou não, ou se ele é isento de impostos. Isso é feito por meio da seleção de opções específicas, conforme mostrado na imagem abaixo:
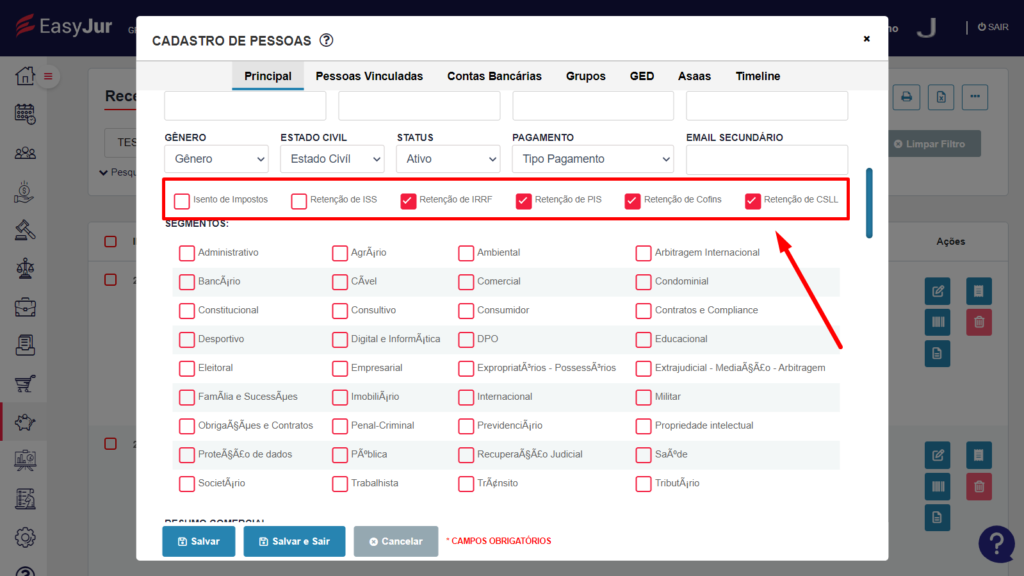
Certifique-se de que os usuários entendam a importância de configurar corretamente a retenção de impostos em cada cliente e como utilizar as alíquotas previamente configuradas para chegar ao valor líquido da receita. Com essas informações claras, os usuários poderão aplicar a retenção de impostos corretamente e evitar possíveis problemas na emissão das notas fiscais eletrônicas.
Lembre-se de que o ISS é uma alíquota que sempre será incluída na emissão de todas as notas fiscais, independentemente da configuração de retenção de impostos no cadastro de pessoas. No entanto, a retenção do ISS só ocorrerá se a opção de retenção tiver sido selecionada no cadastro do cliente. Certifique-se de verificar as configurações de retenção de impostos em cada cliente antes de emitir a nota fiscal para garantir que o ISS seja retido na fonte, se necessário.
Após configurar as retenções de impostos no cadastro de pessoas, é importante lembrar que elas serão exibidas na janela de emissão de notas fiscais. Isso possibilita que os usuários decidam se desejam ou não enviar as retenções junto com a emissão da nota fiscal. Certifique-se de verificar as retenções de impostos configuradas em cada cliente antes de emitir a nota fiscal para garantir que todas as informações estejam corretas:
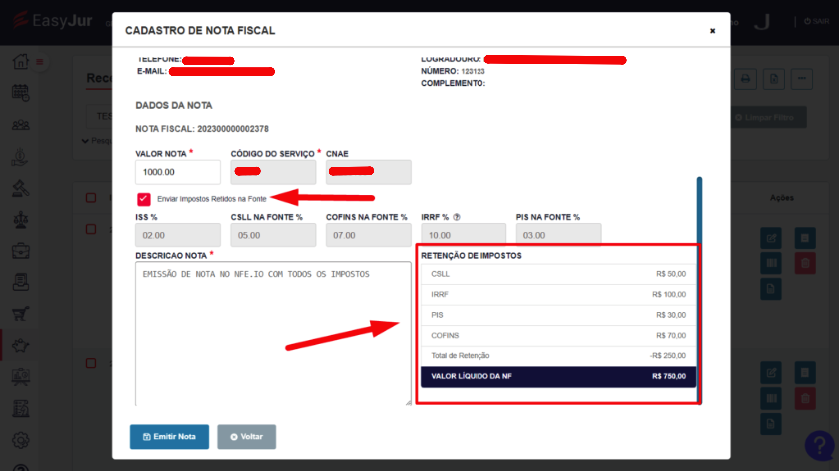
Gerar Cobranças para recebimento de receitas e honorários
O funcionamento das cobranças é extremamente simples. Durante o cadastro de uma receita, é possível vincular a conta Asaas, ao salvar essa receita, não será possível manipular o status dessa receita, uma vez que ela deve obrigatoriamente em algum momento ser tratada como cobrança e a cobrança quando for paga, de fato colocará a receita como paga, uma coisa complementa a outra.
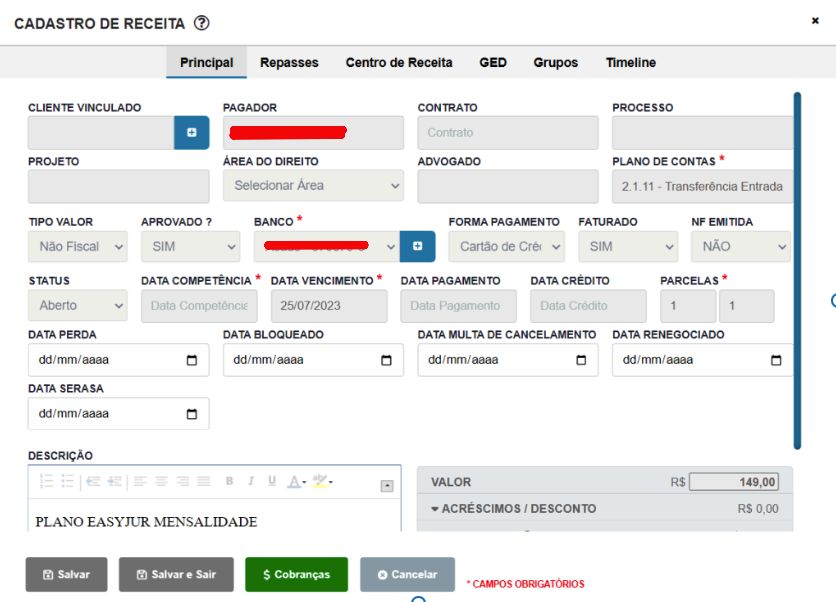
Na parte inferior após salvar, terá o botão de “$ Cobranças“, que ao clicar será aberto uma janela bem semelhante a janela de boleto, onde terá uma listagem que mostrará cobranças emitidas e canceladas para esta mesma receita. E o botão de “Emitir Cobrança“, e o funcionamento é super simples. Resumidamente será trago as informações da própria receita dando opção de colocar algumas informação/descrição na cobrança, que é o único e exclusivo campo que fica em aberto para digitação:
Tela de emissão da cobrança
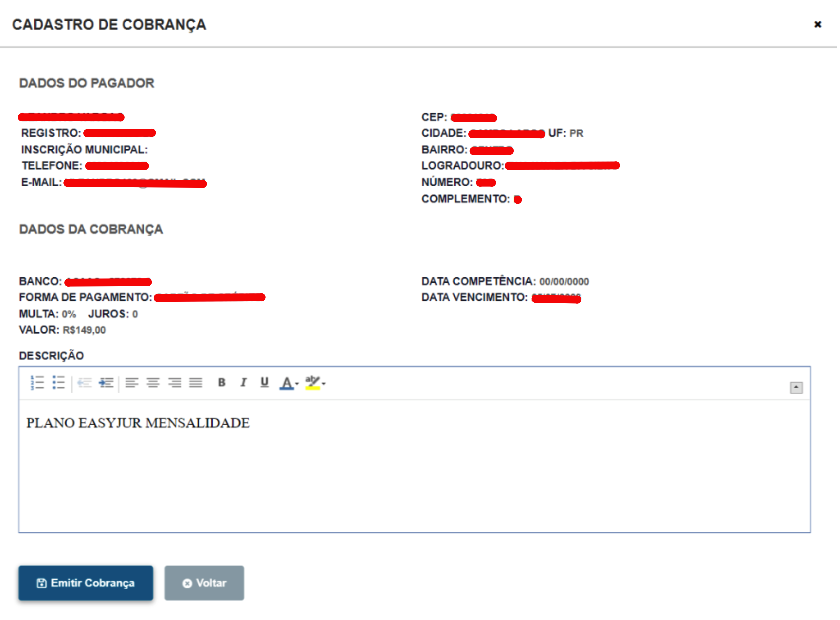
Cobrança Emitida
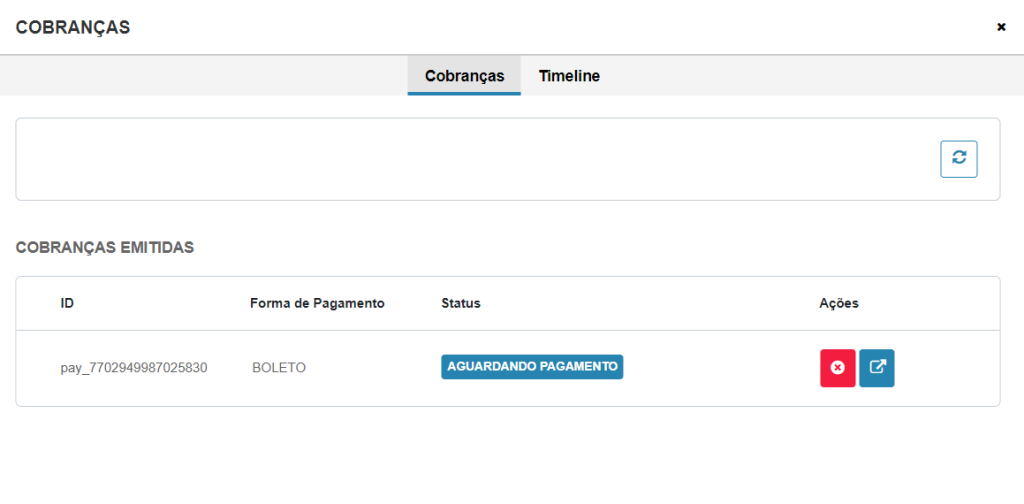
Após clicar em emitir cobrança, será possível acessar o link dessa cobrança e/ou cancelar a mesma:
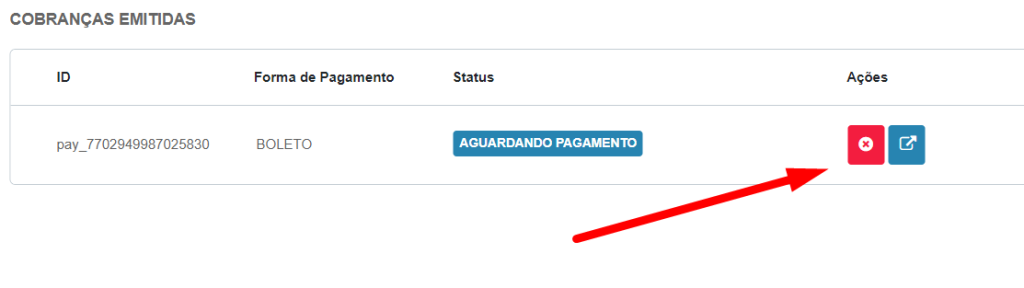
Ao clicar em visualizar a cobrança, será direcionado para um link na web do próprio Asaas:
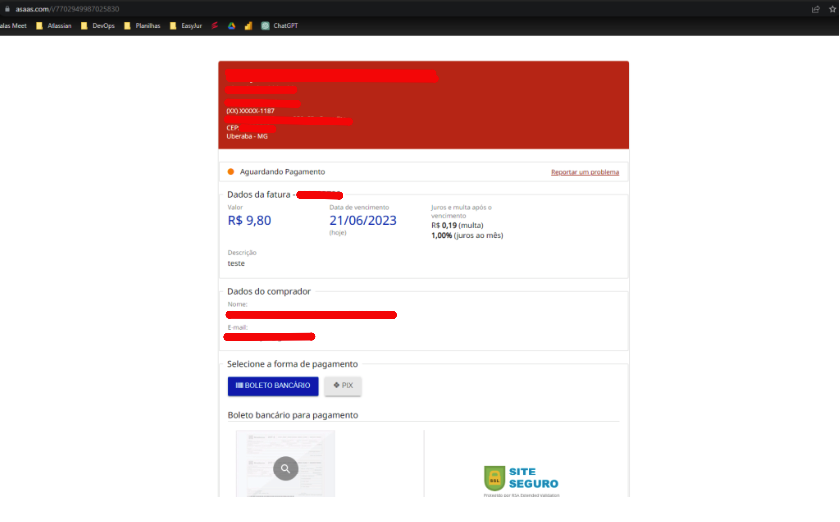
Quando o cliente pagar, a receita automaticamente será alterada para paga.
Todas as informações são registradas na timeline da receita.
Realizar Transferências bancárias
É possível transferir o dinheiro da conta Asaas para uma conta do próprio escritório, ou até mesmo para a conta bancária de uma outra pessoa. Antes de mais nada, é importante mencionar que para realizar transferências, a autenticação de dois fatores obrigatoriamente precisa estar ativado, e a opção de realizar transferências também, dentro de Configurações > Cadastro de Usuários.

Após habilitar todas essas opções, basta acessar o módulo de Configurações → Contas Bancárias e encontrar a conta Asaas. Vale ressaltar que não é possível excluir a conta Asaas, pois trata-se de uma conta real.
Ao ter ambas as opções de permissão habilitadas, perceba que um novo botão será mostrado abaixo do botão de editar, esse botão tem a função de realizar um PIX para o beneficiário que for selecionado, como na sequência de imagens abaixo:
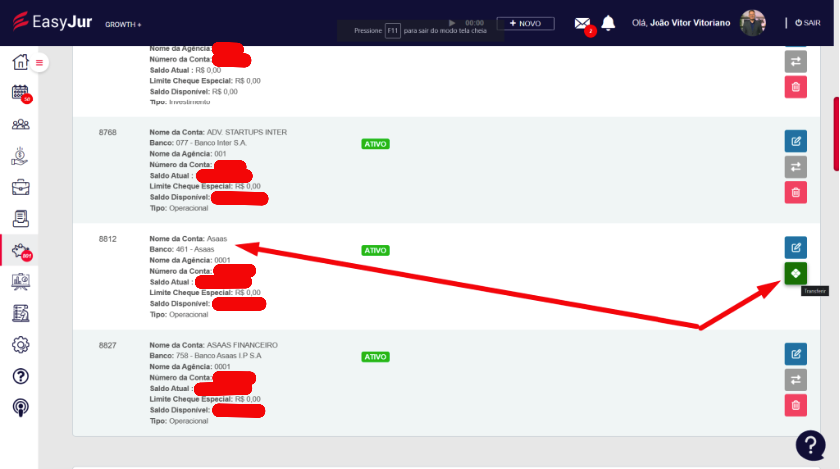
Ao clicar, será aberto a janela abaixo:
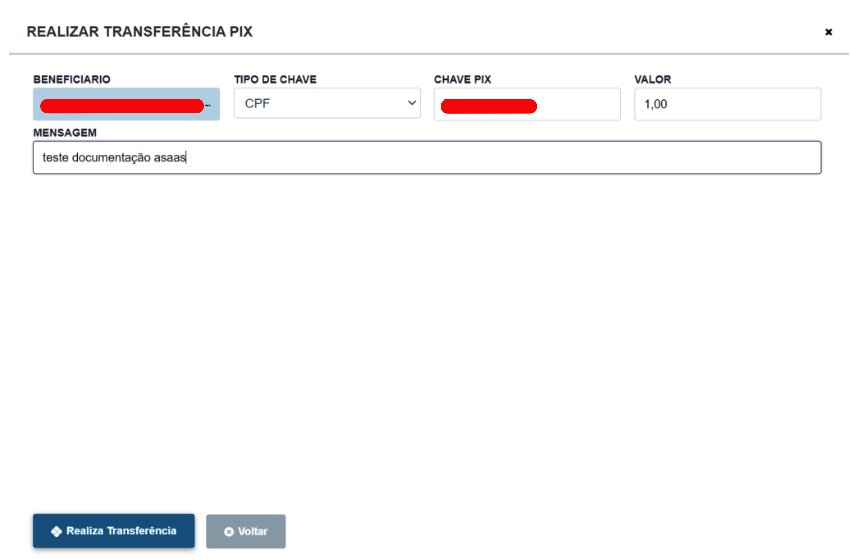
É importante mencionar que o Asaas trata essa transferência como se fosse uma “cobrança“, ou seja, será taxado a transferência que for realizada.
Ao clicar em realizar, será aberto um popup pedindo a confirmação:
Pode ocorrer de o beneficiário ainda não ter sido cadastrado no asaas, dessa forma basta acessar o cadastro de pessoas e realizar o cadastro conforme orientações no inicio do guia.
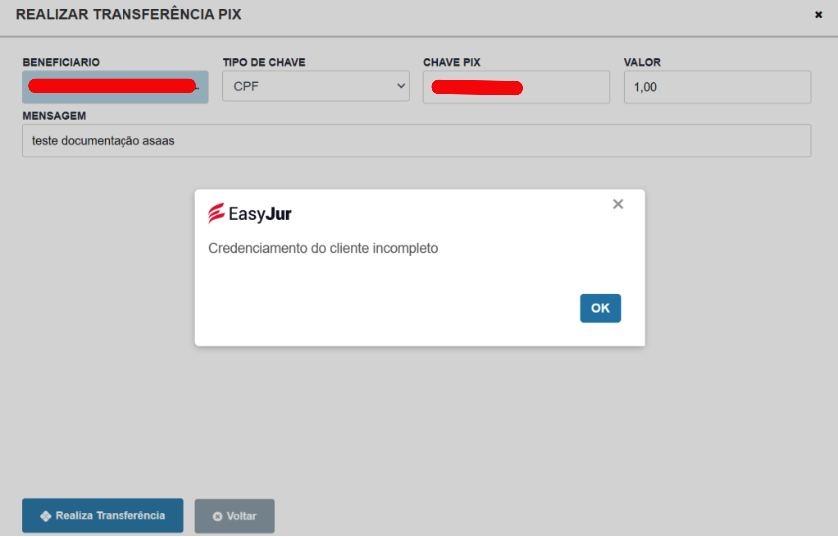
Ao finalizar a transferência, você terá uma opção de ser direcionado para as transferências e verificar se ela realmente foi realizada:

É importante mencionar que a chave pix da qual você está tentando fazer o pix precisa ter a informação equivalente dentro do cadastro de pessoas na aba asaas. Por exemplo, se usou o método de celular, o mesmo precisa ser equivalente ao celular que consta na aba asaas.
Perceba que em transferências é possível inclusive visualizar a despesa da taxa que foi gerada a partir da receita:
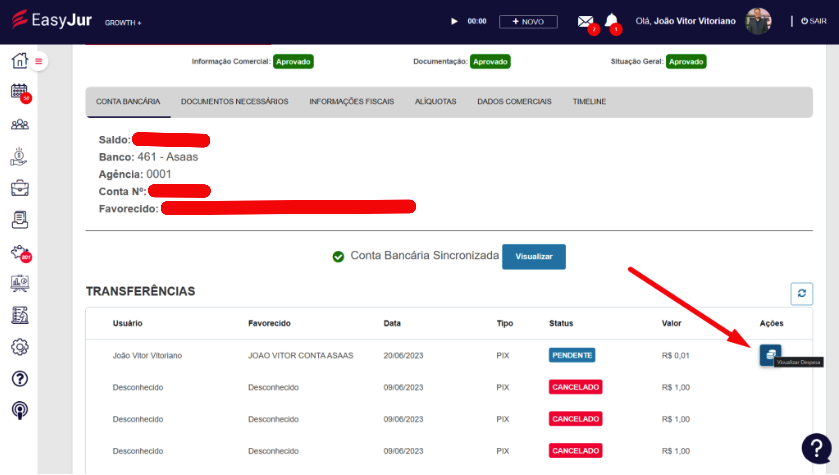
Notificações
Todas as ações praticamente geram um gatilho que dispara uma notificação para os administradores que possuem acesso ao módulo de receitas, como por exemplo o cliente abrir a cobrança, a cobrança foi confirmada, ou até mesmo quando o cliente paga a cobrança:
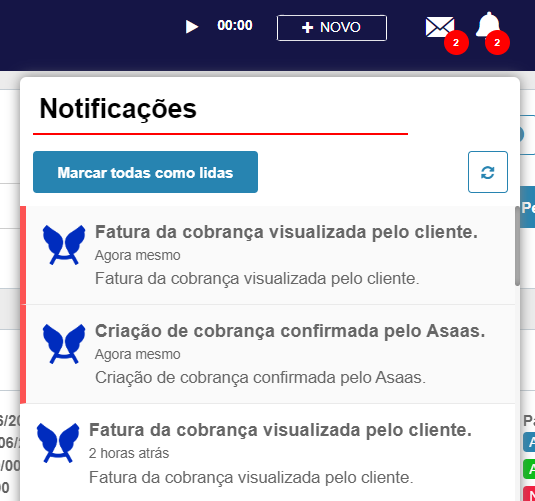
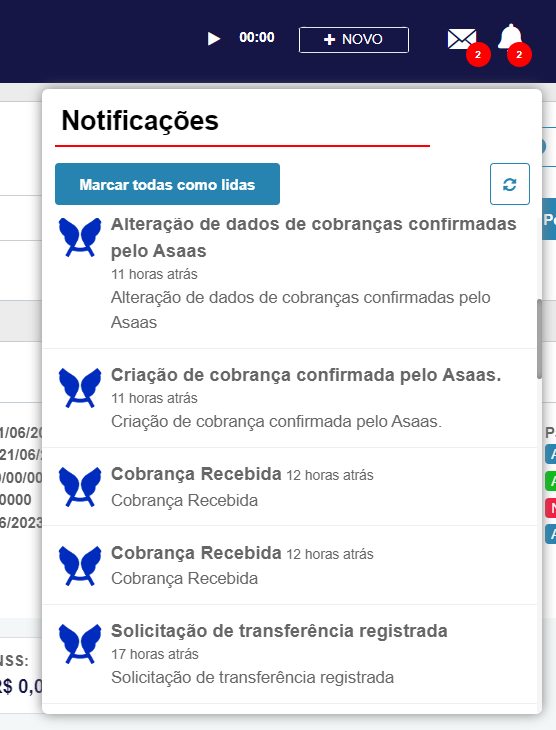
Ao clicar na notificação, será aberto uma nova aba filtrando a receita relacionada.
Possíveis Erros
Durante o processo de emissão de notas fiscais eletrônicas, é possível que ocorram alguns erros. Nesses casos, será exibida uma mensagem de erro no campo “Situação” para ajudar o usuário a entender o que deu errado e como corrigir o problema.
Por exemplo, se houver campos incompletos ou inválidos no cadastro do cliente, a mensagem de erro poderá ser semelhante a esta: “Situação: CPF/CNPJ do cliente é inválido.; E-mail do cliente incompleto.; Endereço do cliente incompleto.; CEP do cliente é inválido.”:
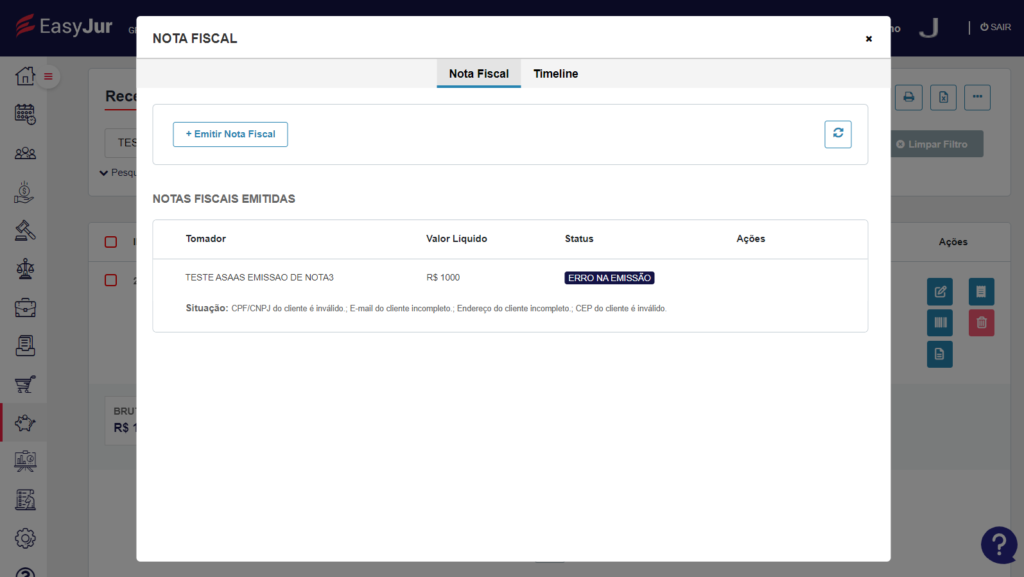
Ao verificar essas informações, o usuário pode identificar quais campos precisam ser preenchidos ou corrigidos para permitir a emissão da nota fiscal. Certifique-se de prestar atenção aos erros exibidos e resolvê-los antes de tentar emitir a nota novamente.
Ação em massa de faturamento
É possível realizar uma ação em massa para gerar notas fiscais para várias receitas, utilizando a ação em massa localizado no canto superior direito:
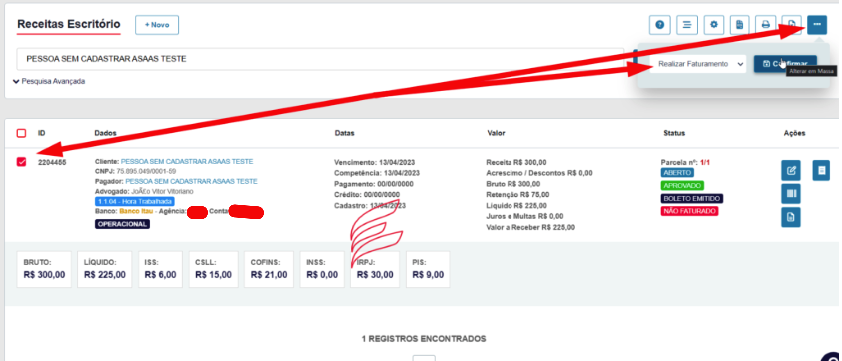
Pagamento de Despesas pelo Asaas
Para pagar despesas pelo Asaas, é necessário ter habilitada, no Cadastro de Usuários, a permissão para realizar transações na conta Asaas. Além disso, é preciso ter ativada a autenticação de dois fatores.
Após garantir as condições acima, localize a despesa que deseja agendar o pagamento ou cadastre uma nova despesa.
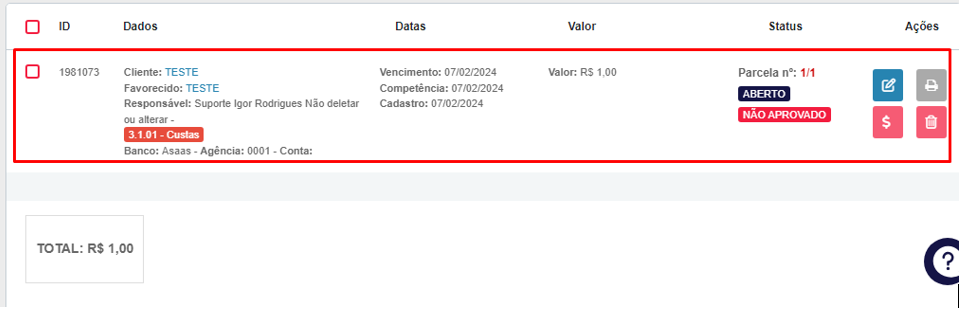
A despesa de exemplo acima possui o valor de R$ 1,00 e está vinculada ao Cliente e Favorecido Teste. Abra a despesa para confirmar a qual banco ela está vinculada. Caso não esteja vinculada ao Asaas, associe-a ao banco Asaas e aproveite para aprovar a despesa.
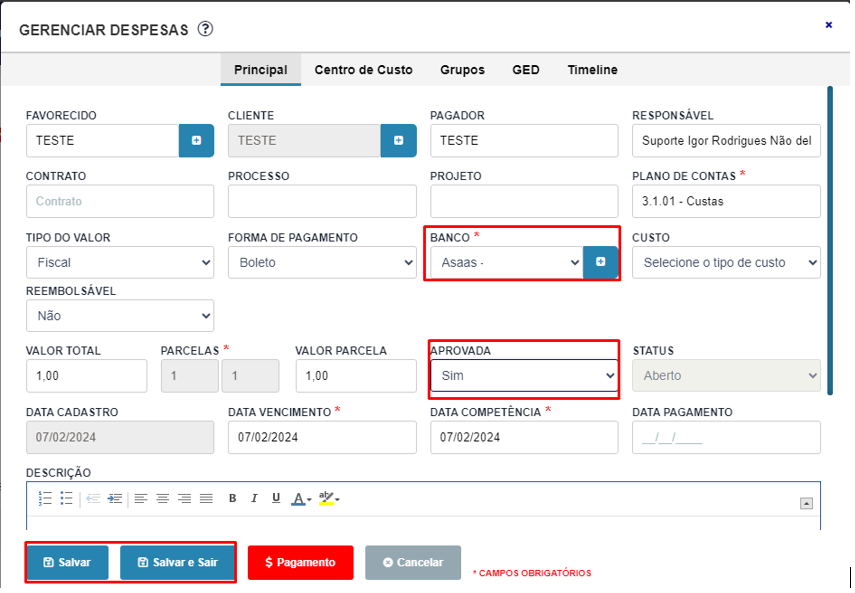
Agora, clique no botão $ Pagamento.
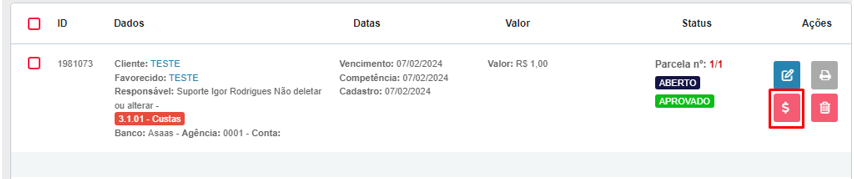
Na área de agendamento, clique no botão +Agendar Pagamento.

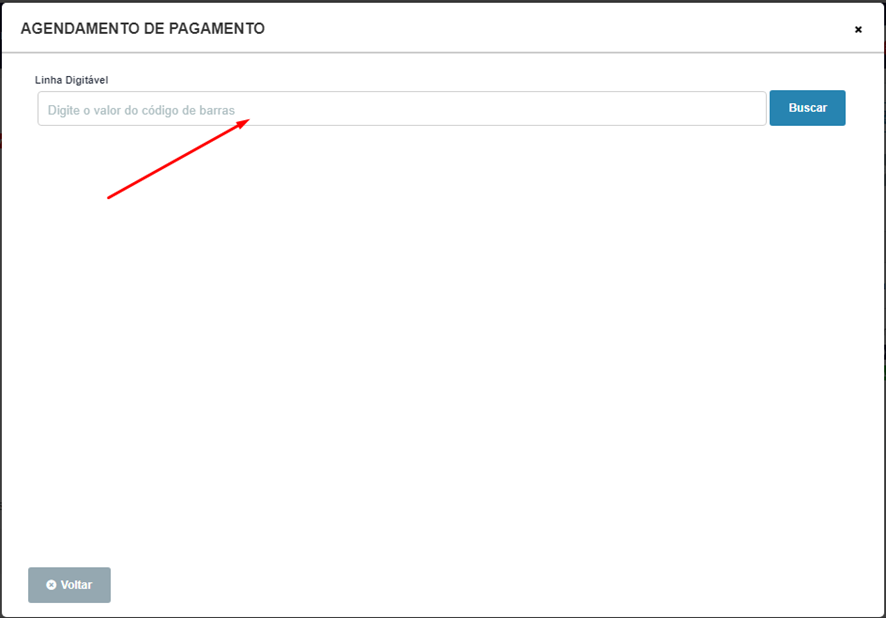
No campo Linha Digitável, insira a linha digitável do boleto referente a essa despesa. Se for, por exemplo, uma despesa de conta de internet, insira o número do código de barras do boleto da conta de internet.
Após digitar, clique em Buscar.
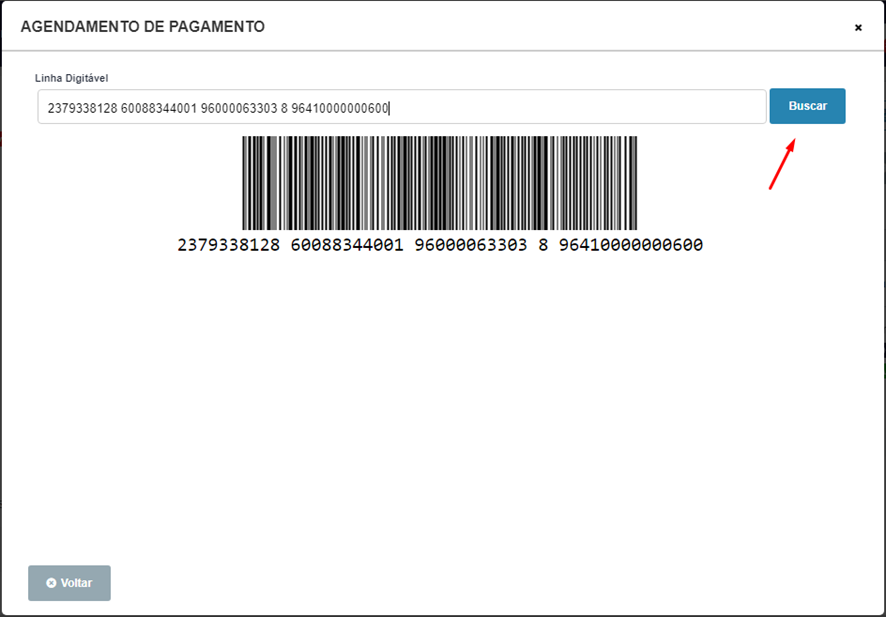
Note na imagem abaixo que o valor do boleto é R$ 6,00. Dessa forma, o sistema sempre validará o valor do boleto e atualizará a despesa para que fique no mesmo valor. Além disso, o sistema atualizará a data de vencimento da despesa para que seja igual à do boleto.
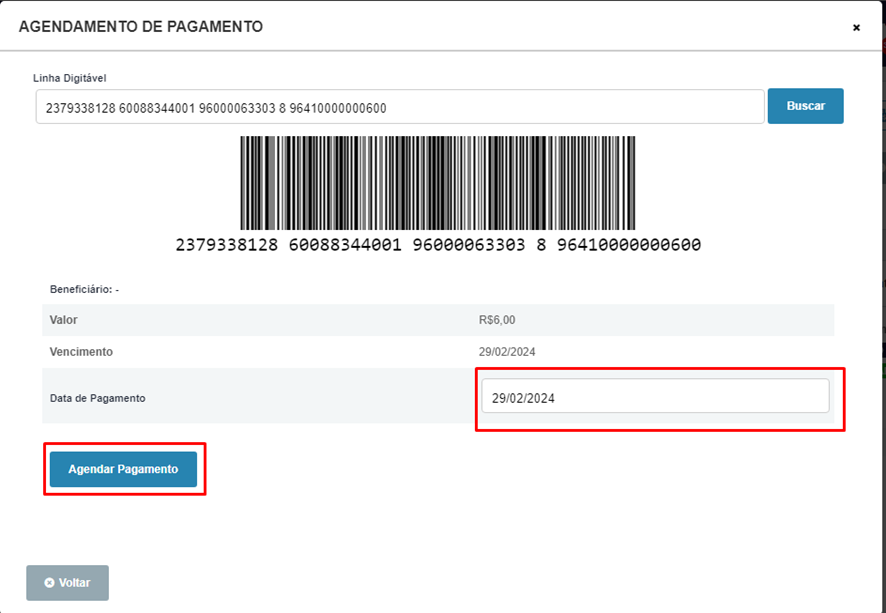
Escolha a data de pagamento, que deve ser sempre menor do que a data de vencimento e depois clique em Agendar Pagamento.
Ao realizar essa ação, o sistema irá solicitar um código de autenticação que será enviado ao mesmo aplicativo utilizado para realizar a autenticação de dois fatores.
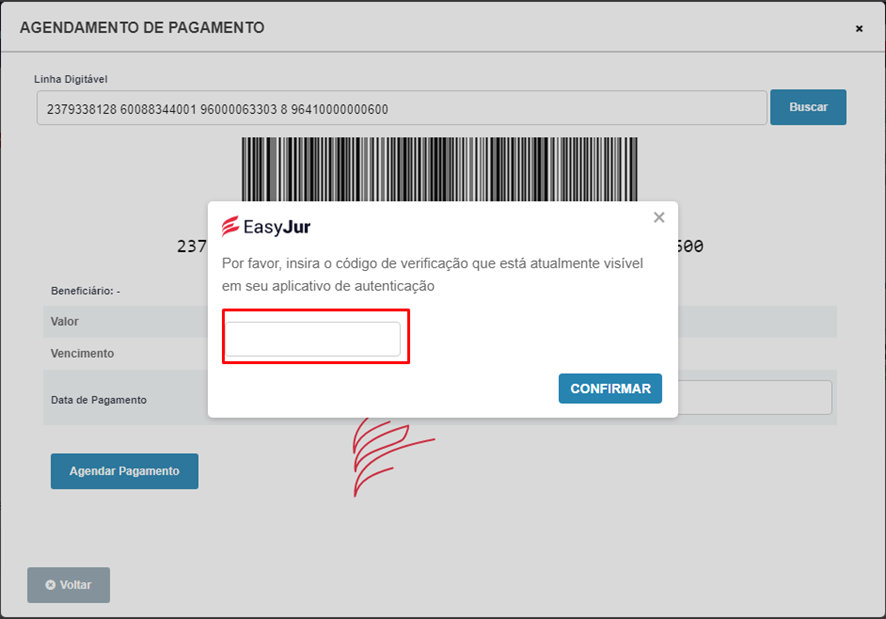
Após inserir o código, basta clicar em Confirmar.
Será exibida uma mensagem de confirmação e agora basta clicar em “Ok”.
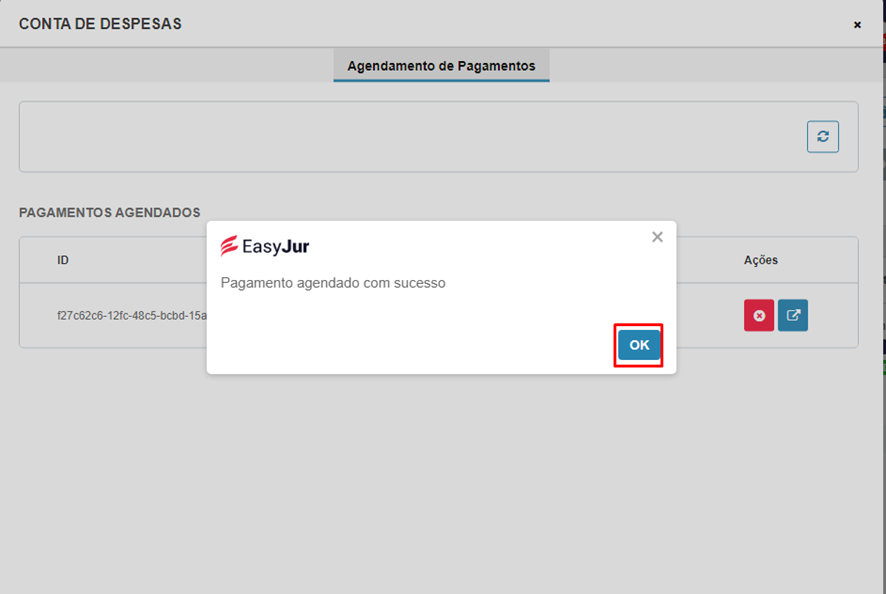
Para visualizar a cobrança, clique no botão indicado na imagem abaixo.
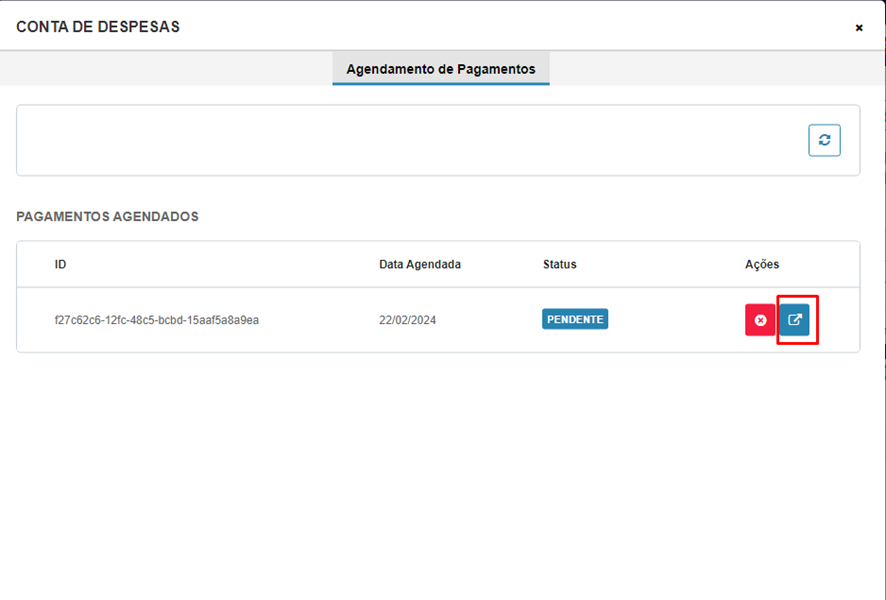
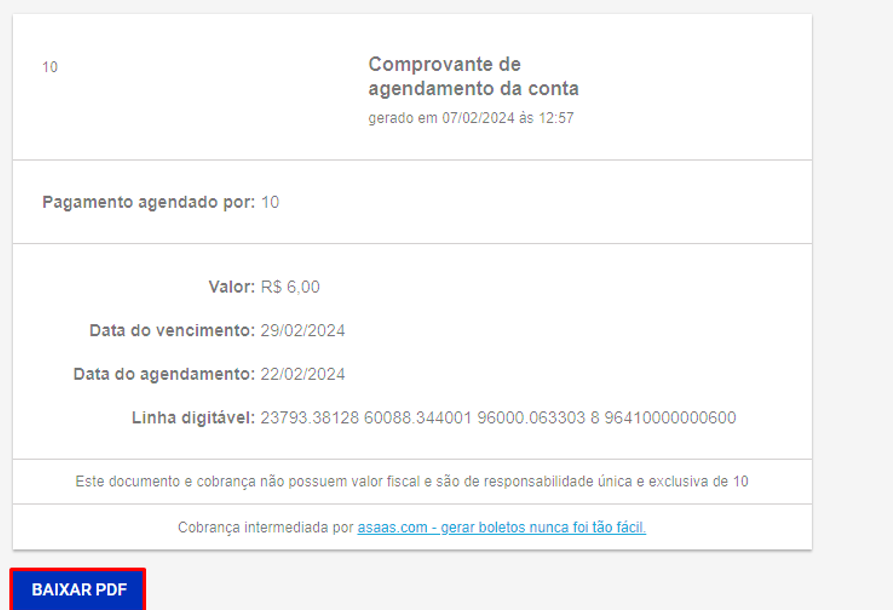
Se desejar, você pode baixar a cobrança em PDF.
Se precisar cancelar o agendamento, clique na opção indicada abaixo.
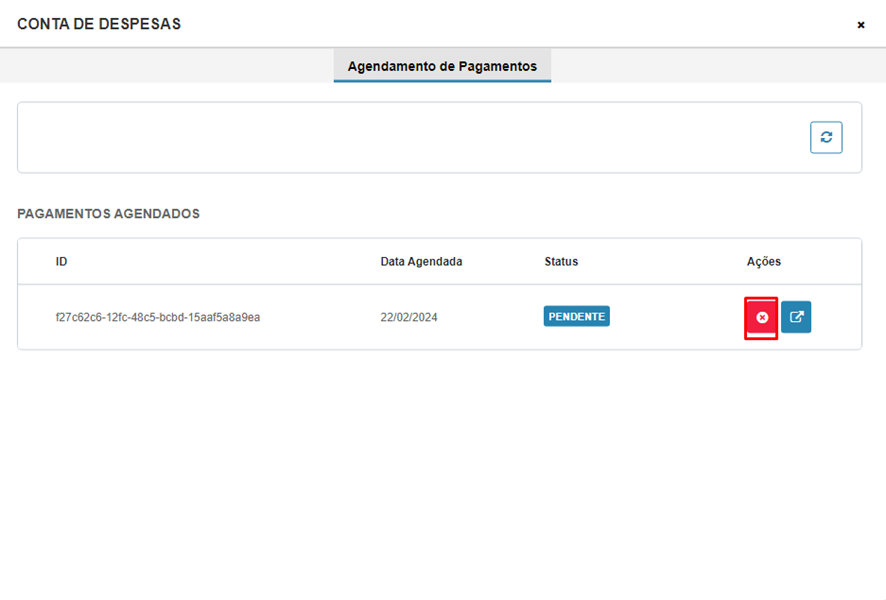
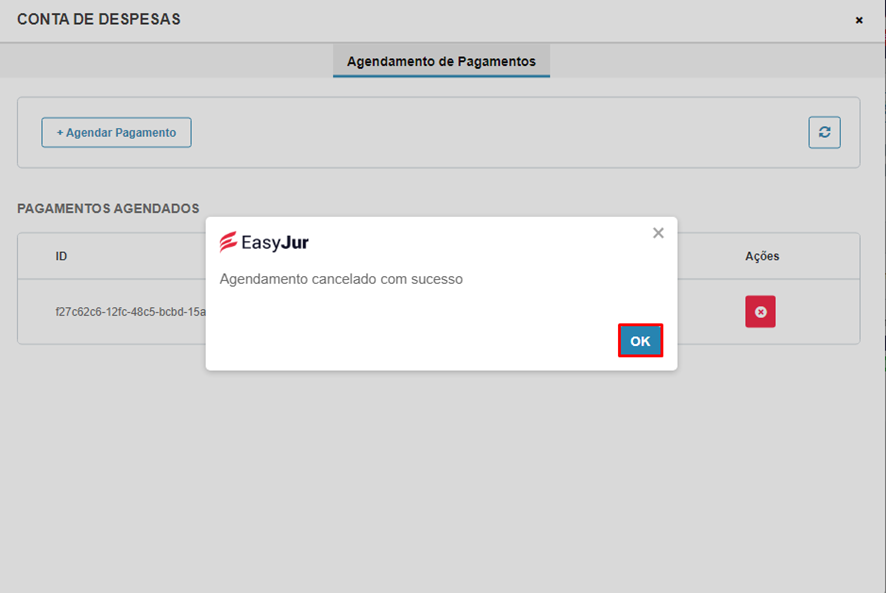
Confirme a mensagem para poder cancelar o agendamento.
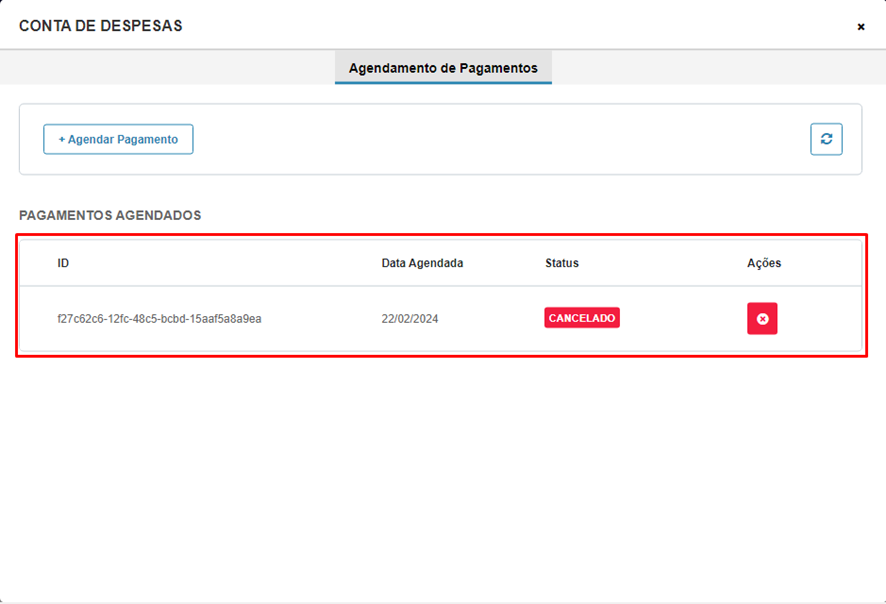
Pagamento de Despesa por PIX
Ao ter uma despesa gerada pela conta Asaas agora é possível realizar o pagamento dessa despesa por PIX, ao criar um despesa sendo ela da conta Asaas vinculada e selecionando a FORMA DE PAGAMENTO como PIX será gerado a opção para inserir os dados de pagamento desse pix no botão abaixo:
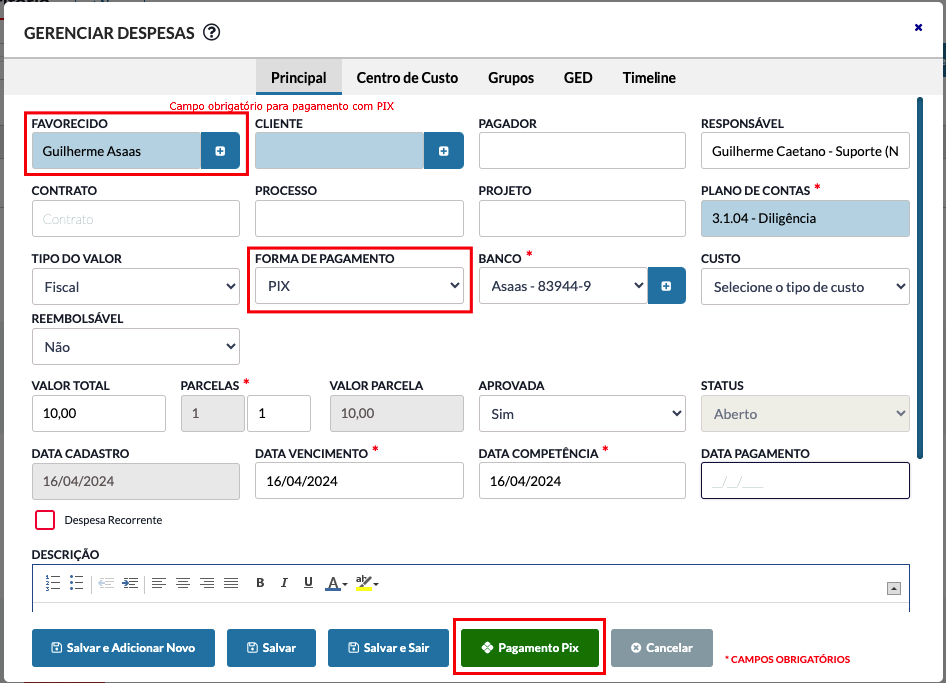
Ao clicar no botão gerado quando é salvo essa despesa será aberto a tela onde temos as formas de pagamento pelo PIX veja:
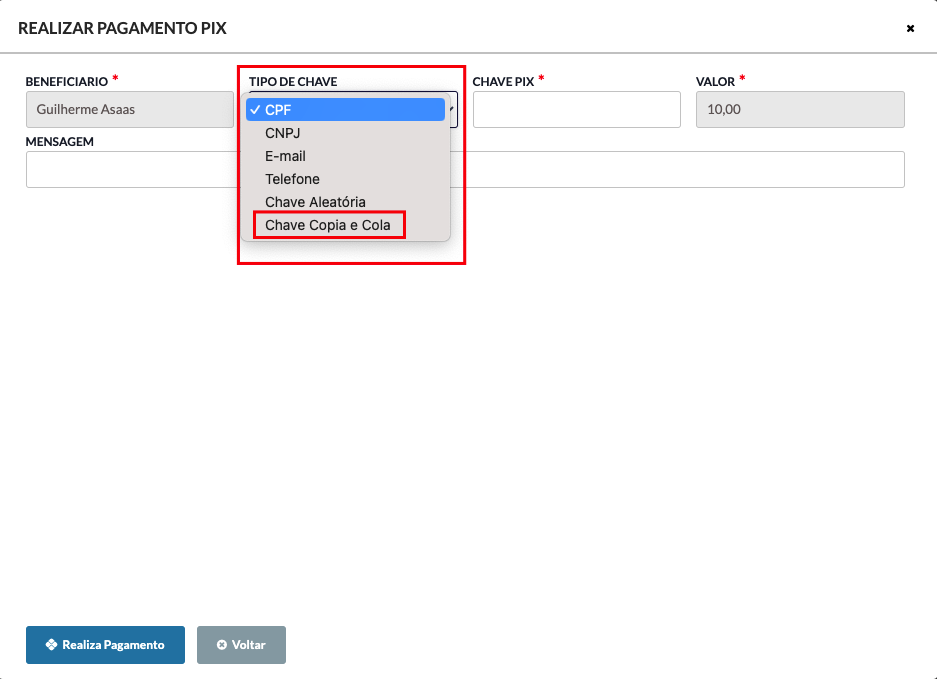
Como marcado acima existe a opção agora de Chave Copia e cola, onde é possível realizar uma cobrança através de uma chave gerada de cobrança no banco por chave COPIA E COLA.
Split de pagamentos
Ao gerar uma receita utilizando o banco Asaas e nessa receita criar um repasse também vinculando a conta Asaas, o sistema vai gerar uma despesa desse repasse automaticamente e que esses honorários de repasse sejam debitados do valor recebido e automaticamente já ser pago para a despesa gerada, porém para que isso funcione adicionamos um campo dentro do cadastro de Pessoas cuja o nome é Wallet ID que é uma identificação do proprio Asaas que é fornecido na sua conta digital e através desse Wallet ID sendo válido o recebimento dessa despesa será automatizado. Abaixo os passos para que seja feito a configuração e automatização de forma correta:
Primeiramente iremos seguir os passos para obter nossa wallet ID para vincularmos ao cadastro em Pessoas dentro do Easyjur, veja:
Dentro da sua conta Asaas que pode ser acessado pelo site www.asaas.com realizando seu login de e-mail e senha iremos clicar sobre o Avatar no canto inferior direito:
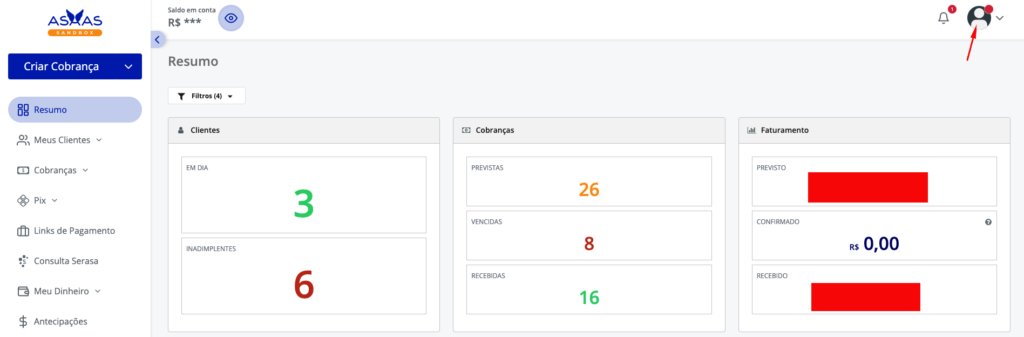
Será aberto um menu onde navegaremos até a opção integrações:
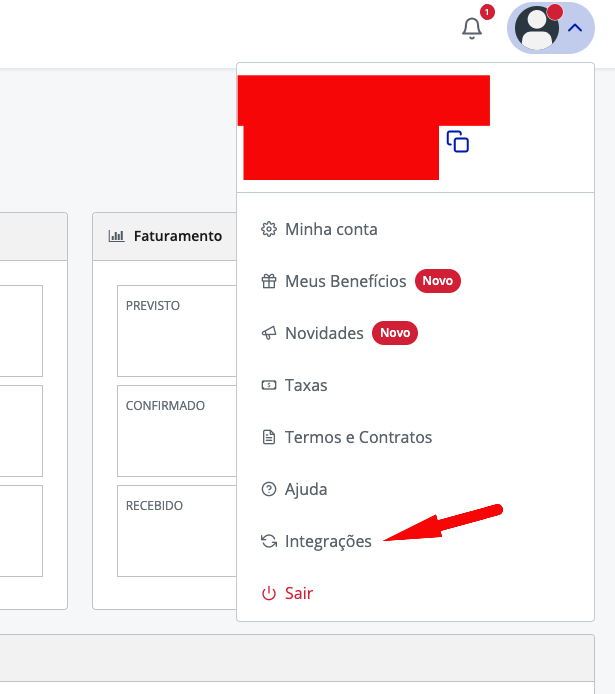
Após clicarmos sobre a opção será aberto a seguinte tela, onde iremos procurar pela opção escrita Wallet ID e após encontrarmos iremos clicar sobre o botão Copiar logo ao lado :
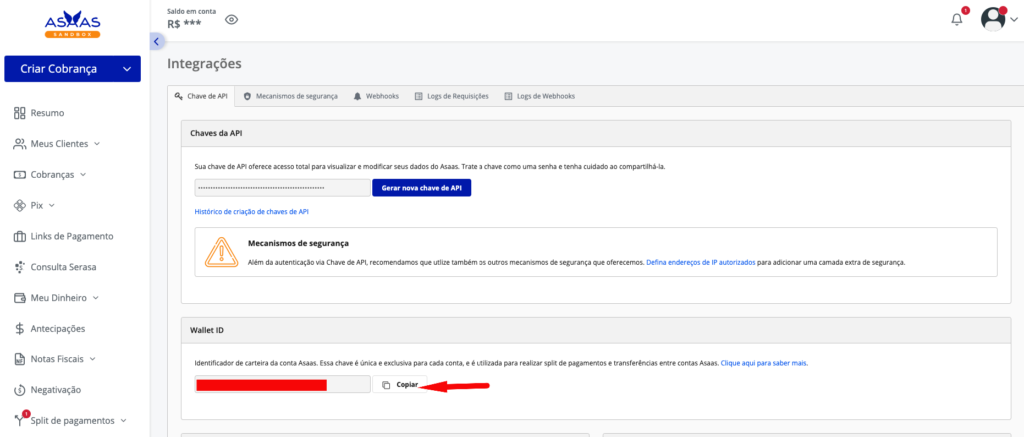
Feito isso a Wallet ID da conta que será vinculada ao cadastro no modulo de pessoas de quem vai receber esse split de pagamento ao seu escritório receber a cobrança gerada, iremos colar essa Wallet ID dentro do modulo Pessoas no campo Wallet ID Asaas dentro do Easyjur, veja:
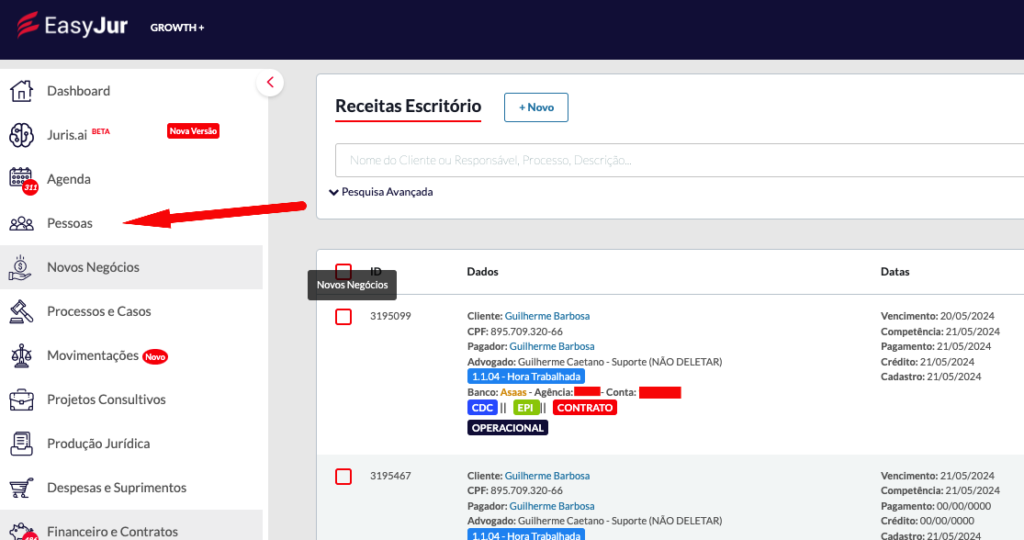
Ao clicar sobre o modulo de Pessoas podemos assim realizar uma pesquisa ao cadastro desejado para que seja feita essa automatização de pagamento de forma automatica veja:
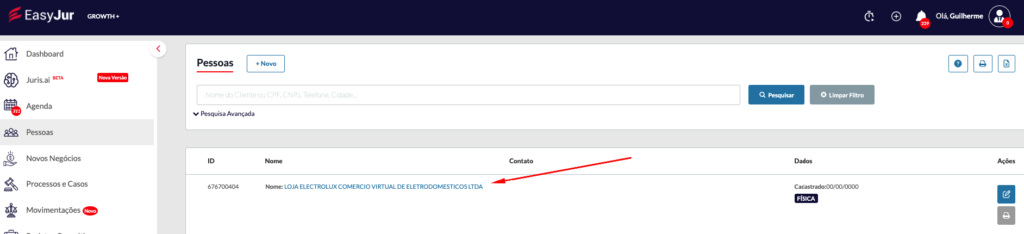
Ao clicar sobre o nome da pessoa será aberto a janela onde iremos inserir o código copiado:
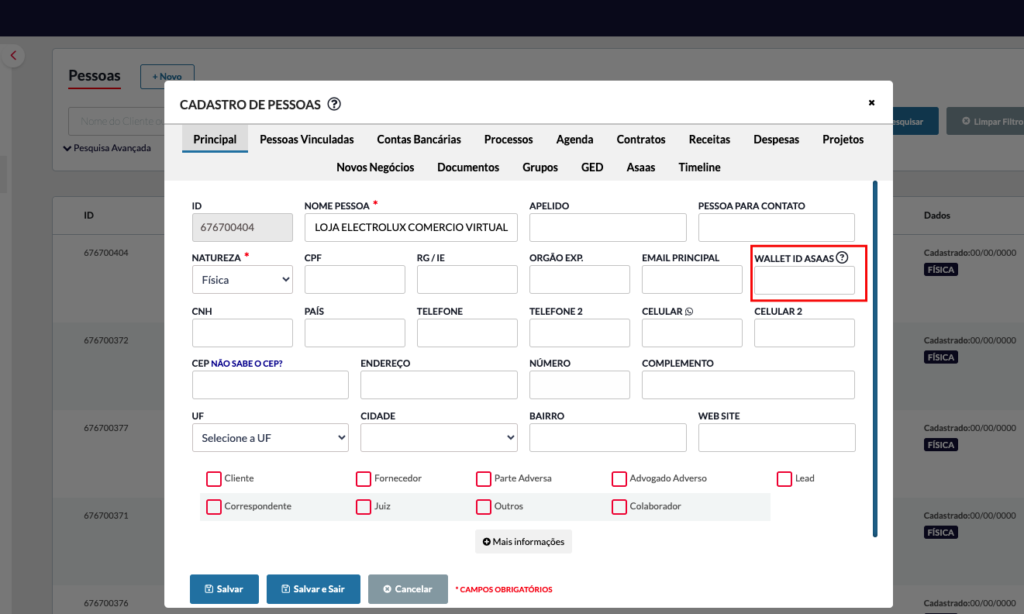
O campo marcado de vermelho por um retangulo na imagem acima é o campo onde devemos colar esse Wallet ID que copiamos lá dentro da nossa conta Asaas.
Fluxograma demonstrativo do split de pagamentos
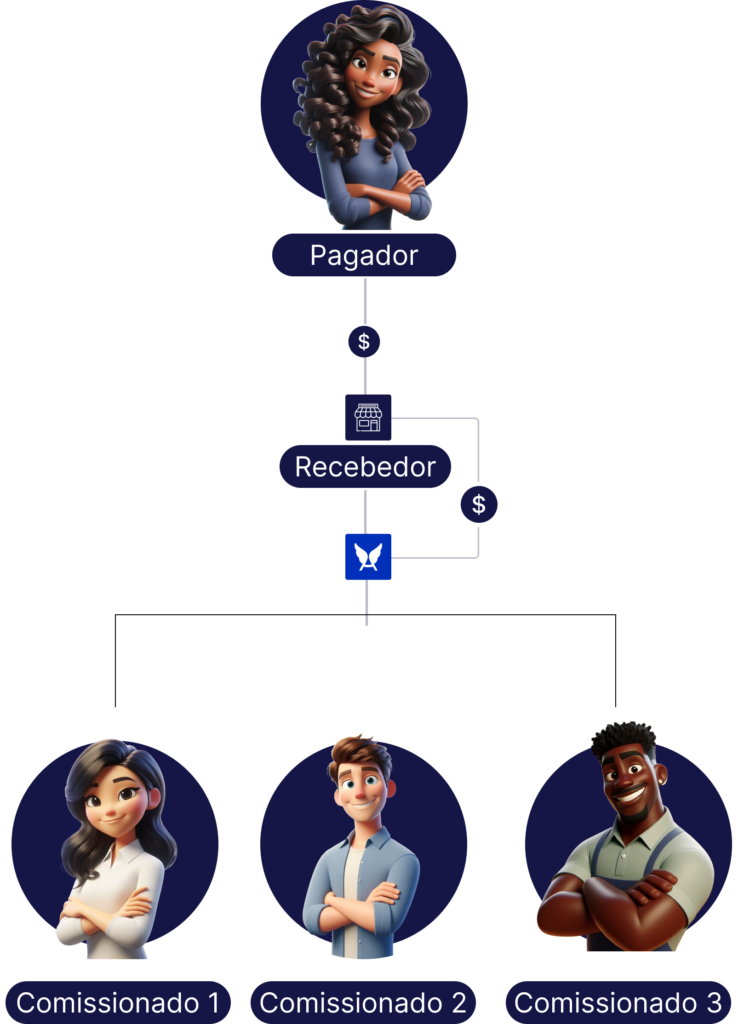
Criando um split de pagamento
Agora iremos realizar a criação de forma correta para que esse split realize o pagamento de forma automatizada e cai na conta do Favorecido que também deve ser uma conta Asaas para que tudo ocorra corretamente.
Gerado uma receita que possua uma cobrança já emitida utilizando a conta Asaas , iremos clicar sobre a aba repasse:
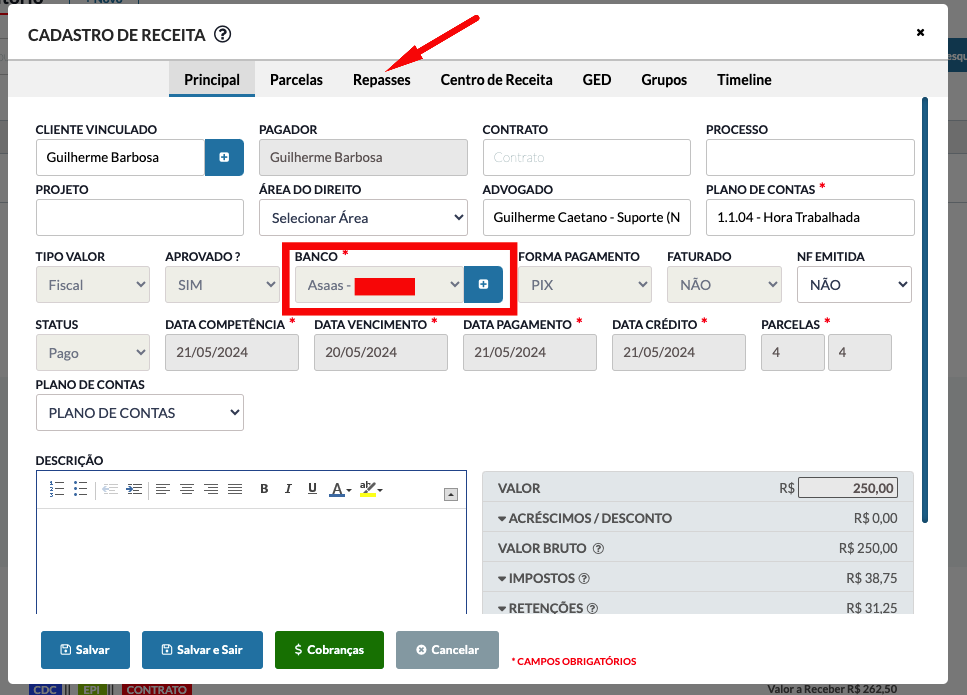
Na Aba repasse teremos que preencher todos os campos obrigatórios(Campos que possuem um asteristico em vermelho), e lembrando que o campo Banco deve ser preenchido por uma conta Asaas criada para seu escritório, e também o campo Comissão para.., deve ser preenchido por uma pessoa que possua a Wallet ID Asaas vinculada para conseguir gerar o split !
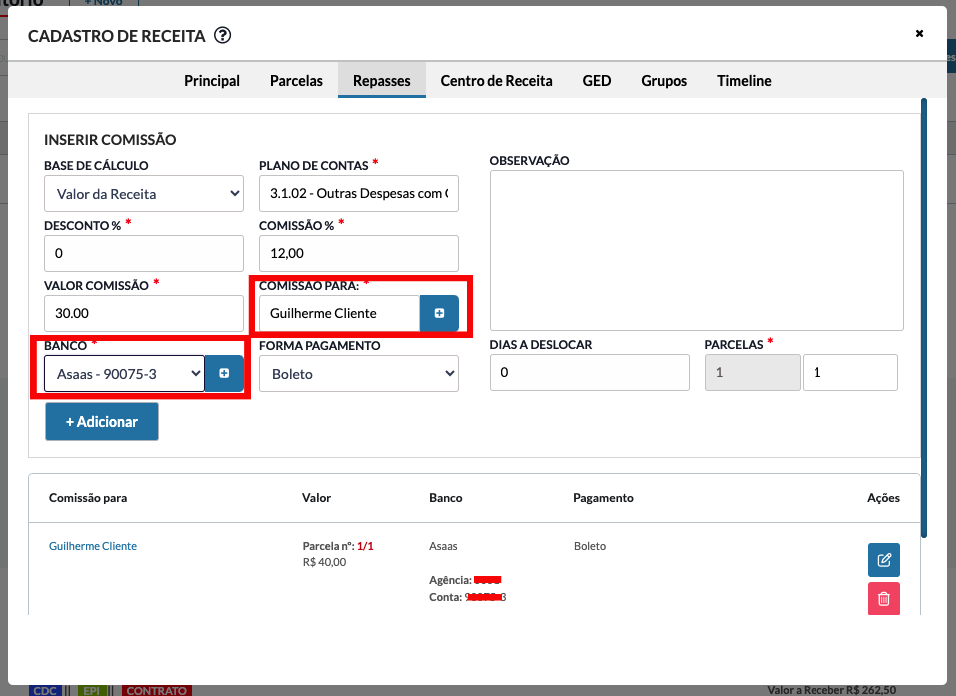
Preenchido todos os dados iremos clicar em Adicionar e então o repasse será gerado :
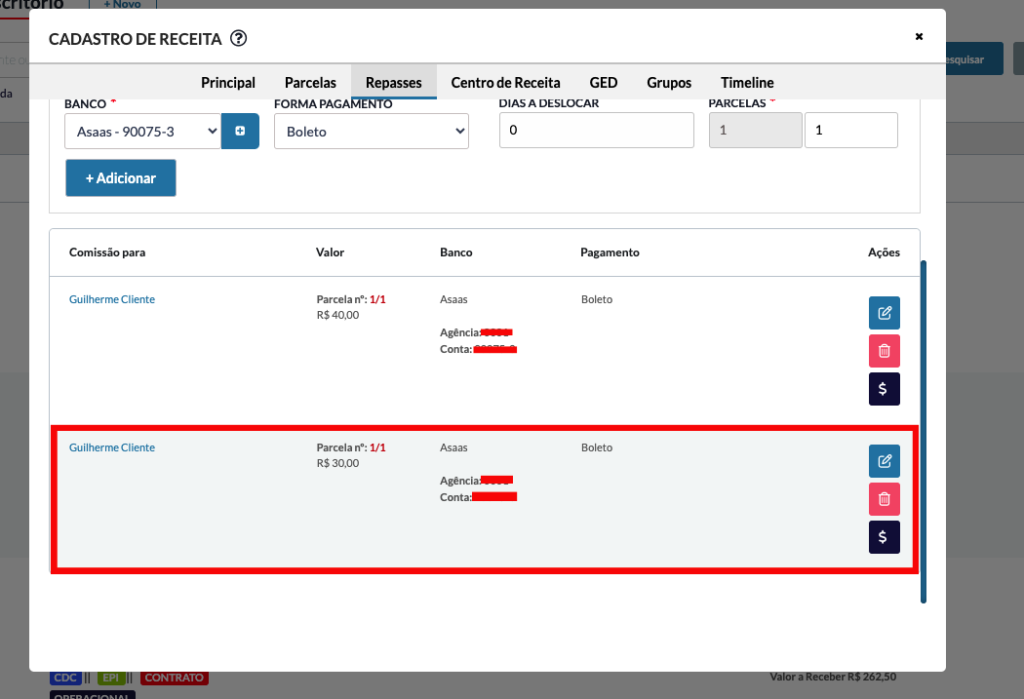
Apos gerado o repasse como mostrado na imagem acima, agora iremos criar a automação de split de pagamento clicando sobre o gatilho de $, Lembrando que o usuário como obrigatóriedade deve ter já configurado a verificação de 2 etapas pois é uma exigencia do Asaas se trata da mesma verificacão para transferencias PIX e várias outras funcionalidades utilizando a conta Asaas, ou seja caso já utilize o Asaas a algum tempo essa configuração de verificação em 2 etapas já estará funcionando corretamente para seu usuário, caso tenha alguma dúvida sobre entre em contato com nosso Suporte Técnico ! Então ao clicar para gerar o Split de pagamento será notificado para preenchimento do código de verificação de 2 etapa cadastrado através de algum aplicativo Google Authenticator entre outros. Basta pegar esse código no seu aplicativo e preencher na notificacão exibida e clicar em confirmar:
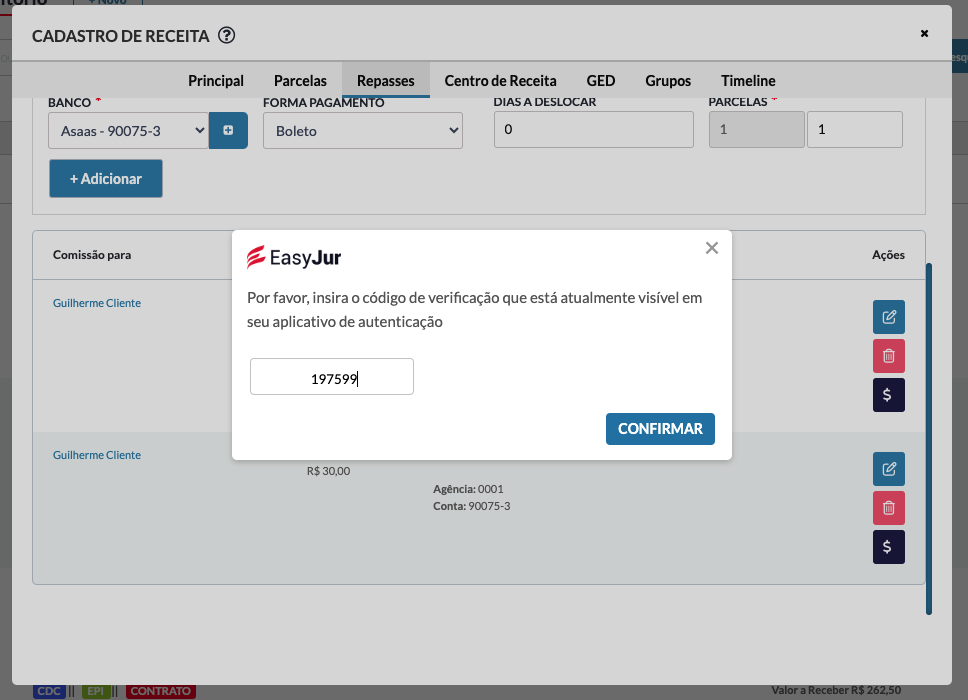
Feito isso será exibido uma mensagem de sucesso de configuração desse split
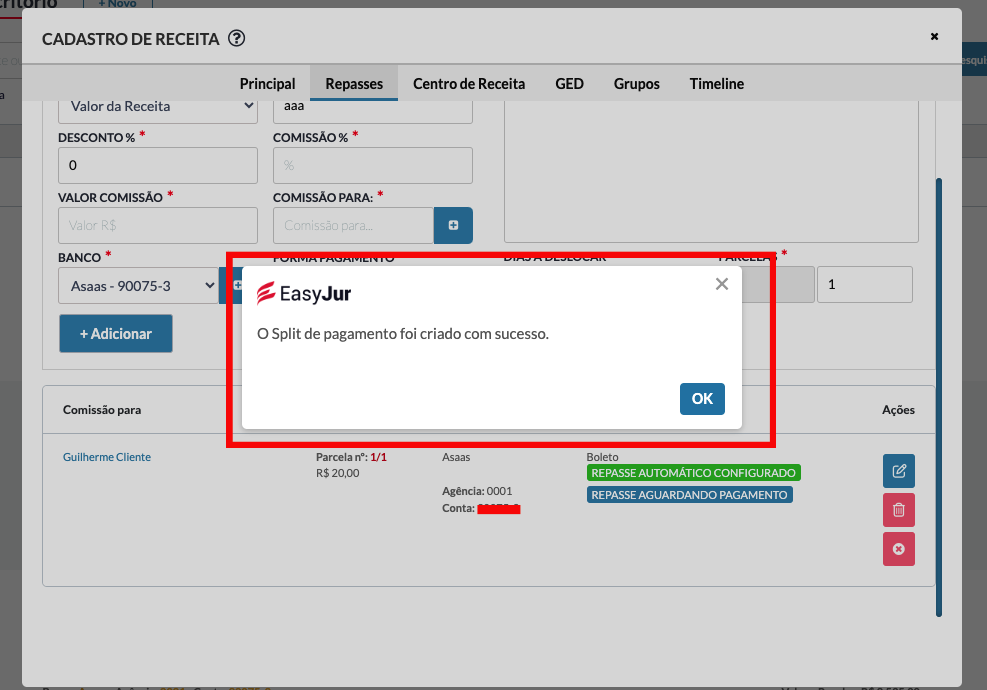
Pronto ! Seu split de pagamentos já esta configurado e assim que a cobrança for paga ele mudará o status em Azul de REPASSE AGUARDANDO PAGAMENTO para REPASSE DE PAGAMENTO CONFIRMADO indicando que esse pagamento já foi debitado na conta do favorecido:
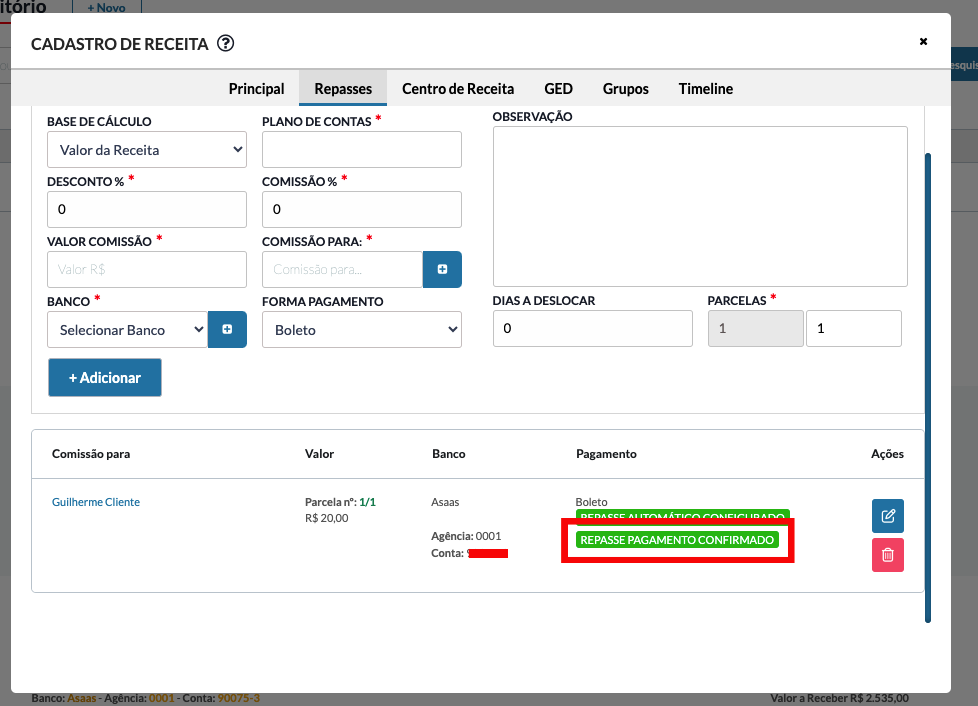
OBS.: O Split de pagamentos pode ser configurado para mais de uma pessoa, ou seja pode ser vinculado vários splits para uma mesma receita. E caso esse split de pagamento já foi pago não será possível cancelar o mesmo.
Cancelando um Split de Pagamento que não foi pago
Caso tenha gerado um split de pagamento de forma indevida ou incorreta é possível realizar o cancelamento do mesmo clicando no X como mostrado abaixo:

Sera exibido uma mensagem de alerta e basta clicar em SIM que ele será cancelado e exibido a TAG de cancelado veja:
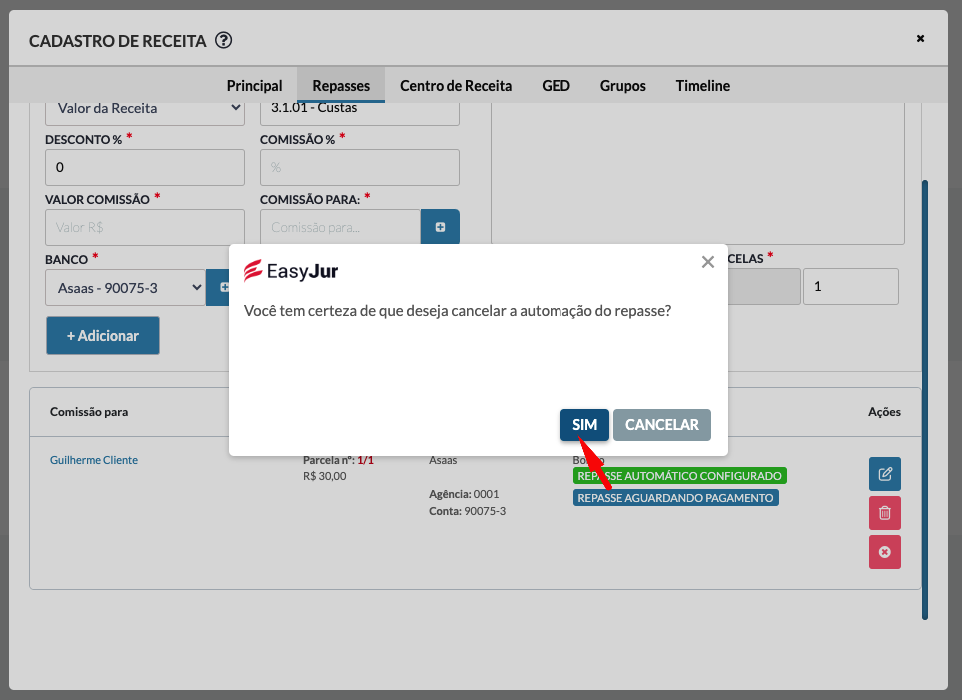
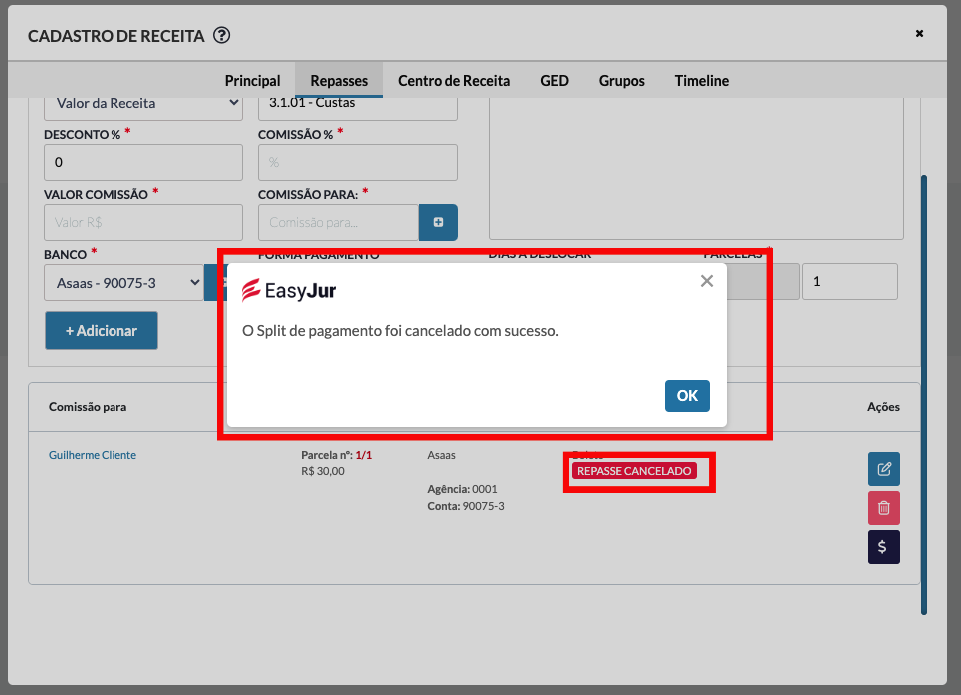
Formas de cobrança Asaas
Limite de Notas Fiscais
Não existe limitação de emissão de notas fiscais para o Asaas.
Como é feito a cobrança das notas fiscais
Para cada nota fiscal é debitado o valor da conta bancária do próprio Asaas do cliente, ou seja, é sempre necessário que o cliente deixe um valor disponível em conta para conseguir realizar as emissões.
O débito em conta gera uma despesa
Conforme explicado anteriormente, é gerado um débito para esta despesa, e por isso, é cadastrado uma despesa dentro do sistema onde será sinalizado que foi a cobrança da taxa de emissão pela nota fiscal. Vale ressaltar, que é criado um vínculo entre esta receita/fatura com a despesa da taxa, conforme sequência de imagens abaixo:
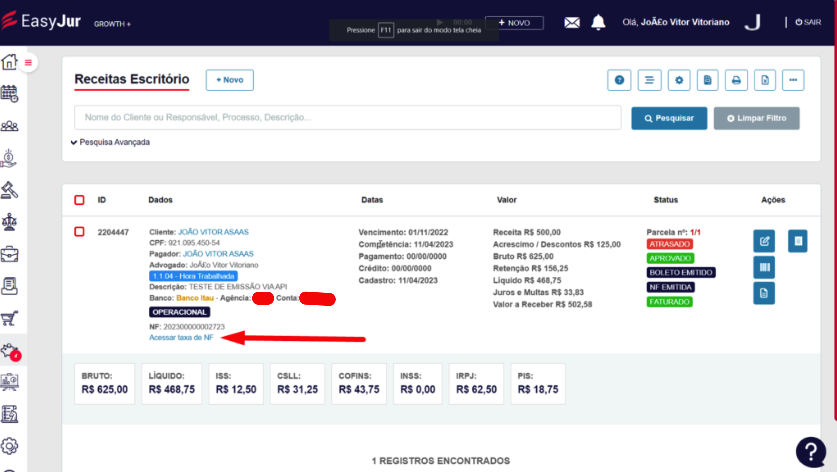
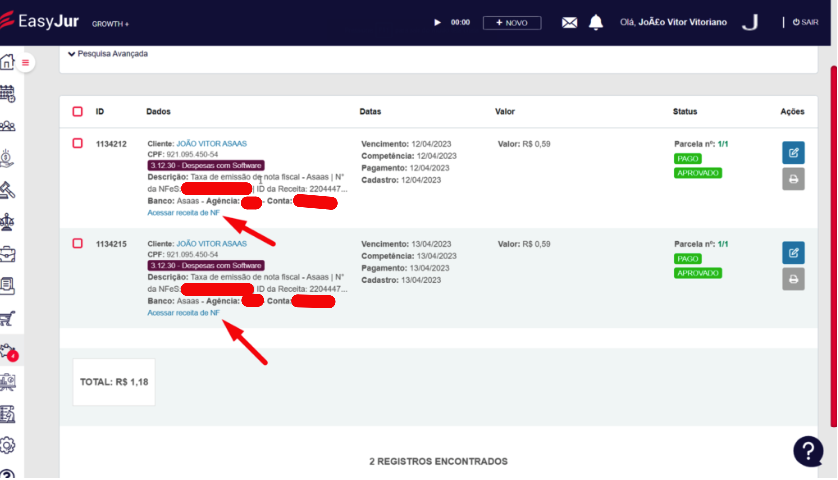
Pesquisa Avançada
Você pode realizar uma pesquisa avançada no sistema de emissão de notas fiscais eletrônicas, utilizando critérios como número da nota fiscal, número do RPS e status da nota fiscal. Essa funcionalidade permite que você encontre notas fiscais específicas com mais facilidade, evitando a necessidade de pesquisar manualmente em uma grande lista de notas fiscais emitidas. Certifique-se de utilizar essa opção sempre que precisar encontrar uma nota fiscal específica de forma rápida e eficiente:
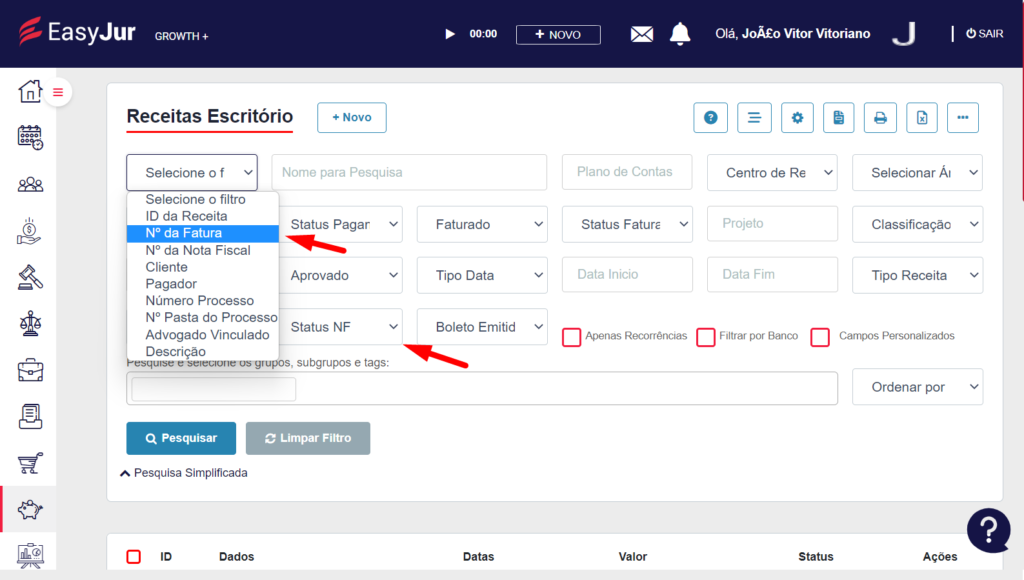
Onde consultar abrangência de cidade
Pode ser consultado diretamente no site do Asaas através do link: Emitir Nota fiscal de serviço eletrônica | Asaas
Basta rolar pra baixo e encontrar uma seção parecida com a imagem abaixo e realizar a sua consulta:

Conclusão
Para começar a emitir notas fiscais, o escritório de advocacia precisa criar uma conta digital no Asaas, e isso pode ser facilmente realizado seguindo os passos detalhados na seção de criação da conta no Asaas.
Além disso, a sincronização dos clientes do EasyJur com o Asaas é fundamental para a emissão de notas fiscais pelo nosso software, e essa etapa também é explicada detalhadamente neste guia.
Na seção de emissão de notas fiscais, explicamos em detalhes como criar uma nova receita, aprovar e emitir a nota fiscal, além de fornecer informações sobre a emissão de notas fiscais em faturas.
Também abordamos a importância da seção de retenção de impostos, onde explicamos como as alíquotas configuradas previamente nas configurações de faturamento podem ser usadas como memória de cálculo durante o cadastro da receita, além de orientar sobre a configuração de retenção de impostos no cadastro de pessoas e como utilizá-las corretamente.
Além disso, destacamos a seção de possíveis erros que podem ocorrer durante o processo de emissão de notas fiscais eletrônicas, explicando como identificá-los e resolvê-los corretamente.
Dúvidas Frequentes
Perguntas frequentes (FAQ)
Financeiro e Contrato - Guia Completo Asaas
- Por que o endereço na minha nota fiscal está diferente do que está cadastrado dentro do módulo de configurações de faturamento?
Em algumas prefeituras, não é usado os dados que estão cadastrados no módulo de configurações de faturamento, e sim os que constam no próprio site da prefeitura de emissão fiscal. Então é importante que ambas informações estejam parametrizadas. Caso ainda assim persista alguma informação divergente, pode estar cadastrado de forma incorreta dentro do eNotas que é o fornecedor de notas fiscais do Asaas.
- Se eu cancelar a nota fiscal, o valor é estornado?
Não, o valor não é estornado, pois o Asaas cobra o processamento da Nota Fiscal.
- Se ocorrer erro na emissão da nota fiscal, é cobrado?
Não, só é cobrado e debitado da conta bancária quando a nota fiscal é emitida e efetivada de fato
- É possível emitir notas fiscais usando 2 cnpjs diferentes?
Não é possível, pois o EasyJur conta apenas com 1 conta bancária na qual permite configurar apenas 1 único certificado digital para emissão.
- Criar conta? Essa conta é de verdade? É obrigatório? E se o cliente já tiver conta do ASAS da para usar?
Sim, é uma conta de verdade, sim é obrigatório criar ela. Teria que confirmar sobre o cliente ja ter uma conta bancária.
- Como é essa conta digital? Ele tem cartão? É integração direta?
Sim, é tem cartão físico, e é integração direta.
- Se o cliente ja tiver uma conta Asaas, é possível reutilizar aqui?
Não, não é possível, pois o conceito aqui é diferente, é uma subconta dentro do EasyJur, e por isso precisa criar uma nova conta. O Asaas trata ambas as coisas como produtos diferentes.
- É possível acessar essa conta de outro lugar que não seja pelo EasyJur?
Não, não é possível. O acesso a conta Asaas é exclusiva pelo EasyJur sistema.
- É cobrado para abrir uma conta digital no Asaas?
Sim, é debitado um valor da conta principal que é a conta do EasyJur. Não é debitado da conta do cliente, e sim da conta Pai EasyJur.
- O que é taxado no Asaas?
Praticamente tudo é taxado no Asaas, desde a emissão da nota, até a emissão da cobrança. Ao transferir o dinheiro do Asaas pra outra conta, também é feito uma transferência em forma de cobrança, como se fosse um pagamento de conta, e isso também gera uma taxa.
- Qual limite diário para transferencia via PIX para minha nova conta Asaas?
O limite de Pix diário, na contratação da conta Asaas integrada a Easyjur, é de R$ 20.000,00 (vinte mil reais).
- Posso aumentar meu limite diário para transferencia via PIX?
Sim, é possivel aumentar o valor do limite diário de transferencias via pix, conforme sua necessidade. Para que isso ocorra, é necessário entrar em contato com nosso Time de Suporte Técnico ou Time de Customer Sucess e fazer sua solicitação de aumento de limite. A conclusão dessa solicitação leva em torno de 2 a 3 dias úteis.