Introdução
Centralizar e gerenciar eficientemente os dados processuais no EasyJur é essencial para a operação do seu escritório. A funcionalidade de importação de processos foi desenvolvida para facilitar essa tarefa, permitindo a transferência segura e organizada de informações de processos judiciais de outras plataformas para o EasyJur.
Como ativar e desativar a ferramenta
Para utilizar a ferramenta de importação de processos, é importante habilitá-la primeiramente.
Siga os passos abaixo:
- Acesse o módulo de Configurações no EasyJur.
- Navegue até a seção de Informações e Segurança.
- Clique em Informações e Segurança para abrir as opções disponíveis.

Em seguida, logo abaixo na seção de configurações do sistema, você irá localizar a opção de “PERMITIDO IMPORTAR PROCESSOS” clique nela e coloque a opção como “SIM”. Dessa forma você consegue definir se essa ferramenta estará disponível aos usuários do seu escritório ou não.

Após habilitada, você poderá prosseguir com a importação de processos conforme as necessidades do seu escritório, seguindo os passos de importação logo a baixo.
Passo a Passo para Importação de Processos no EasyJur
Neste artigo, explicaremos detalhadamente como realizar a importação de processos de forma correta, garantindo que todos os seus dados sejam transferidos e gerenciados adequadamente no EasyJur.
- Acesse o Módulo de Processos e Casos
- Primeiramente, entre no módulo de processos e casos no EasyJur. Este é o ponto de partida para iniciar a importação de processos.
- Siga as Instruções Visuais
- Uma vez dentro do módulo, siga as instruções conforme indicado nas capturas de tela que enviaremos a seguir. As capturas de tela fornecerão uma orientação visual para cada etapa do processo.
Passo 1: Acessando o Módulo de Processos e Casos
Navegue até o menu principal e selecione o módulo de Processos e Casos, localizado no canto esquerdo da tela, sendo a sexta opção na aba de módulos.
Para está auxiliando na localização temos a captura de tela a seguir.
Veja a captura de tela abaixo:
Passo 2: Iniciando a Importação
Estando no módulo de Processos e Casos, no canto superior direito você encontrará um botão para iniciar a importação de processos.
Clique no botão conforme mostrado na captura de tela para iniciar a importação.
Ao clicar no botão, uma nova janela será aberta.
Nesta janela, você deverá escolher o cliente desejado.
Caso o cliente desejado não esteja cadastrado, você poderá cadastrá-lo através do botão (“+”) na parte superior esquerda. Ao clicar neste botão, você será direcionado para o módulo onde poderá realizar o cadastro do cliente desejado.
Em seguida, selecione o arquivo que deseja anexar ao cliente escolhido.
Antes de iniciar a importação, queremos enfatizar a importância do preenchimento correto dos dados. Para garantir que tudo seja feito corretamente, o EasyJur disponibiliza arquivos de apoio e um arquivo de modelo que podem auxiliar nesse processo, localizado na parte inferior esquerda da janela.
Atenção às informações na captura de tela abaixo sobre os requisitos necessários para a possibilidade da importação.
Obs.: Para importar processos de forma correta e sem erros, é necessário que a data de distribuição esteja no formato americano e um valor de provisionamento seja informado. Sem esses dois campos preenchidos corretamente, não será possível concluir a importação dos processos para o EasyJur.
Campos obrigatórios:
- Pasta
- Instância
- Data da distribuição (formato americano)
- Status do processo (indicado pelos seguintes números):
- Ativo – 1
- Arquivado Definitivamente – 3
- Baixado – 4
- Substabelecido – 5
- Suspenso – 7
Passo 3: Selecionando o Arquivo
Após ter seguido todas as dicas de como está sendo preenchido o documento.
Escolha o arquivo que contém os dados dos seus processos para importação clicando no botão “Escolher Arquivos”. Ao clicar no botão, uma nova janela será aberta, permitindo que você navegue pelo seu computador para localizar e selecionar o arquivo que contém todas as informações necessárias. Certifique-se de que o arquivo esteja devidamente preenchido e salvo com todos os dados corretos antes de prosseguir com a importação.
A captura de tela fornece instruções detalhadas sobre como selecionar o arquivo para importação.
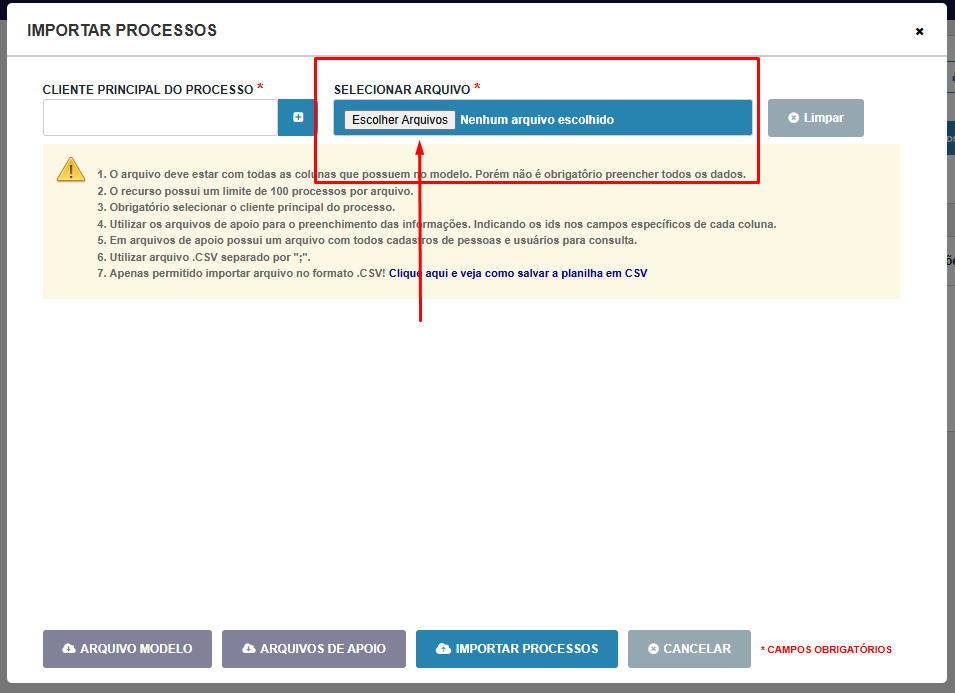
Passo 4: Confirmando a Importação
Logo após selecionar o arquivo desejado, você deve prosseguir com a importação clicando no botão azul “Importar Processos”, localizado na parte inferior da tela. Após a importação, uma janela de confirmação aparecerá, indicando que os processos foram importados com sucesso. É importante enfatizar que o preenchimento correto do arquivo é fundamental para a importação bem-sucedida.
Conclusão
Após ter importado seus processos, você poderá localizá-los através da pesquisa no módulo de processos e casos, utilizando tanto pesquisas simples quanto pesquisas avançadas. Assim, será possível visualizar os processos que você importou de forma rápida e eficiente.
Ao seguir esses passos e utilizar as capturas de tela como guia, você poderá importar seus processos para o EasyJur de maneira eficiente e sem dificuldades.
Dúvidas
Qualquer dúvida ou caso note qualquer irregularidade, entre em contato com nosso suporte que prontamente te ajudaremos! Você pode entrar em contato conosco abrindo um ticket para nosso suporte nesse link: Form (hsforms.com). Ao abrir o ticket, descreva com bastante detalhes para podermos te ajudar melhor.
Esperamos ter te ajudado!
