Introdução
Neste artigo, você aprenderá a cadastrar processos no EasyJur, sejam eles Judiciais, Extrajudiciais ou Administrativos. Exploraremos cada aba do sistema, destacando como inserir informações importantes de forma prática e eficiente. Descubra como o EasyJur pode simplificar a gestão dos seus processos, otimizando seu tempo e melhorando sua organização.
Cadastrando Processo
Os processos podem ser cadastrados diretamente no módulo de “Processos e Casos”.

Para cadastrar um processo, você precisa clicar em +Novo, o que abrirá a seguinte tela no EasyJur:

Nessa tela, você deve definir o tipo de processo que será cadastrado. Para isso, basta clicar no campo “TIPO” e escolher o tipo do seu processo.
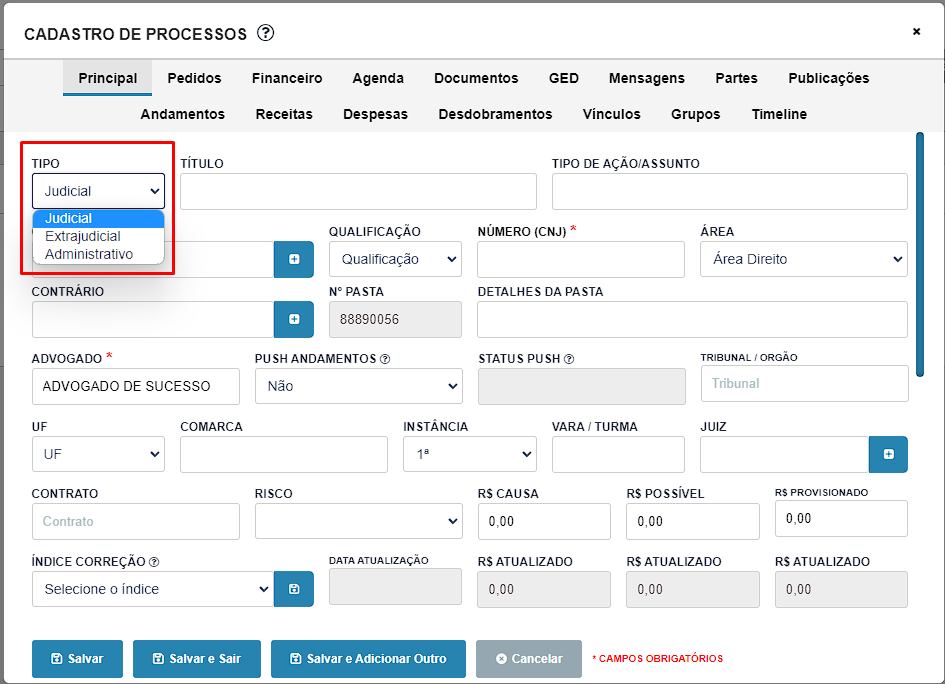
Na pasta do processo é possível cadastrar o cliente, parte contrária, valor da causa, assunto, vara e diversas outras informações.
Pedido
Nesta aba, você pode registrar o pedido, o valor da causa, estipular o risco de ganho/perda e calcular a correção monetária. Há também o botão “Mais Informações”, que apresenta os campos editáveis “DATA SENTENÇA” e “R$ SENTENÇA”. O campo “R$ SENTENÇA ATUALIZADO” é definido automaticamente pelo sistema com base nos valores preenchidos em “R$ SENTENÇA” e “DATA SENTENÇA”. Além disso, há os campos “DATA RECURSO”, “R$ RECURSO”, “R$ RECURSO ATUALIZADO”, e “DATA EXECUÇÃO”, “R$ EXECUÇÃO”, “R$ EXECUÇÃO ATUALIZADO”, conforme mostrado abaixo:

OBS.: Qual a diferença entre R$ PEDIDO, R$ PROVISIONADO e R$ POSSÍVEL no cadastro do pedido?
R$ PEDIDO — Este campo indica o valor solicitado na causa do processo.
R$ PROVISIONADO — Este campo pode ser usado para representar o valor reservado pelo cliente para cobrir possíveis perdas em caso de resultado desfavorável e também os valores que o tribunal pode liberar como ganho de causa, que podem ser diferentes do valor solicitado.
R$ POSSÍVEL — Este campo pode representar o valor estimado de perda em caso de resultado desfavorável ou os possíveis ganhos de honorários para o advogado.
Lembrando que estes campos são meramente informativos e não tem efeito algum no processo.
Financeiro
Aqui você pode registrar o pagamento entre as partes, como um pagamento de acordo/sentença, depósito recursal, RPV, etc.
Caso o pagamento de acordo/sentença seja da parte contrária para o seu cliente, você pode gerar a comissão de honorário automaticamente:

OBS.: No campo “Tipo”, você encontrará diversas opções para o cadastro financeiro do processo. A opção “GERAR HONORÁRIO” possibilita criar automaticamente uma receita de honorários no módulo de Receitas do Escritório, o que auxilia sua administração financeira. Confira abaixo todas as opções disponíveis ao selecionar este campo:

Agenda
Nesta aba, você verá todos os agendamentos vinculados ao processo, como prazos, audiências, diligências e tarefas. Todas as etapas do Workflow associadas a qualquer agendamento principal também são listadas aqui. Além disso, você pode facilmente adicionar novos agendamentos diretamente do processo usando o botão “+ Novo”. Isso garante que você nunca perca um compromisso importante e mantenha todas as atividades organizadas em um só lugar.

Documentos
Para entender melhor o funcionamento dos documentos, acesse nosso artigo clicando aqui. Todos os documentos vinculados a este processo estarão disponíveis nesta aba, o que auxilia sua organização e consulta.
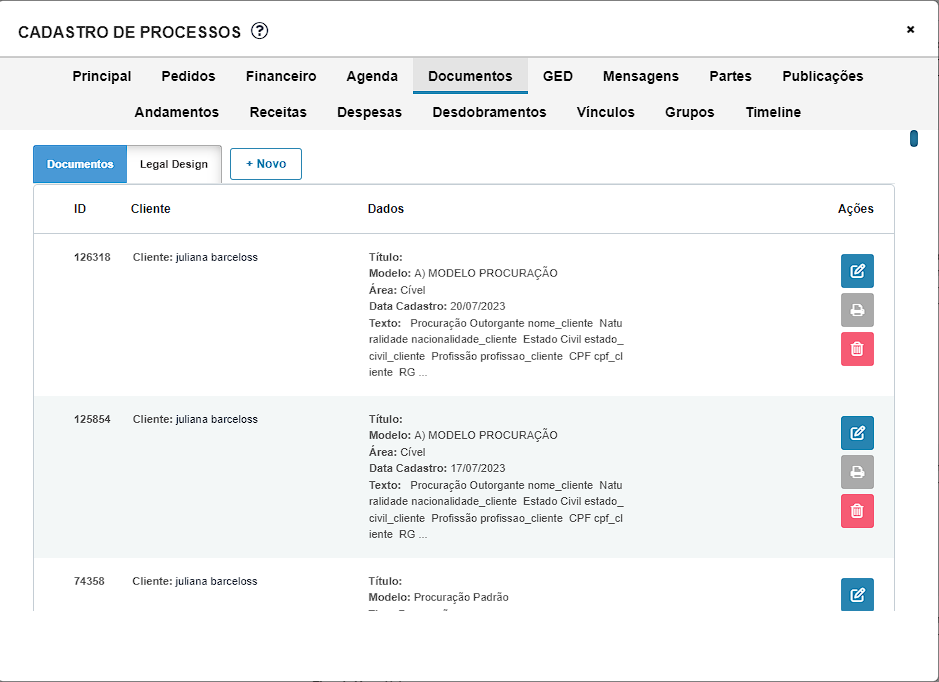
GED
Aqui, você pode anexar diversos tipos de arquivos, como e-mails, áudios, imagens, vídeos, comprovantes e documentos, com um limite de 150MB por arquivo.
O sistema permite visualizar diretamente arquivos de imagem, PDF, vídeo e áudio, o que agiliza ainda mais o seu trabalho.

Mensagens
Na pasta do processo, você pode trocar mensagens, garantindo uma comunicação eficiente sobre informações importantes. Isso contribui para que todos os envolvidos no caso estejam sempre atualizados e bem informados, o que melhora a colaboração e eficiência da sua equipe.

Essas notificações podem ser acessadas no ícone de “carta” localizada no canto superior direito:

Partes
Nesta aba, você pode cadastrar todas as partes envolvidas no processo, além do cliente, parte contrária e advogado principal.
Essa aba possibilita incluir facilmente partes no polo ativo e passivo, advogados envolvidos, juiz, testemunhas, peritos e mais. Isso garante uma visão completa e detalhada de todos os participantes do caso, o que simplifica a administração do processo.

Publicações
Nesta aba, você encontrará todas as publicações capturadas automaticamente dos diários oficiais, centralizando todas as atualizações importantes do processo em um só lugar. Além de visualizar as publicações, você pode cadastrar novos agendamentos relacionados a essas atualizações. Isso garante que você tenha uma visão completa e organizada das publicações e facilita o acompanhamento de prazos e eventos importantes associados ao processo.
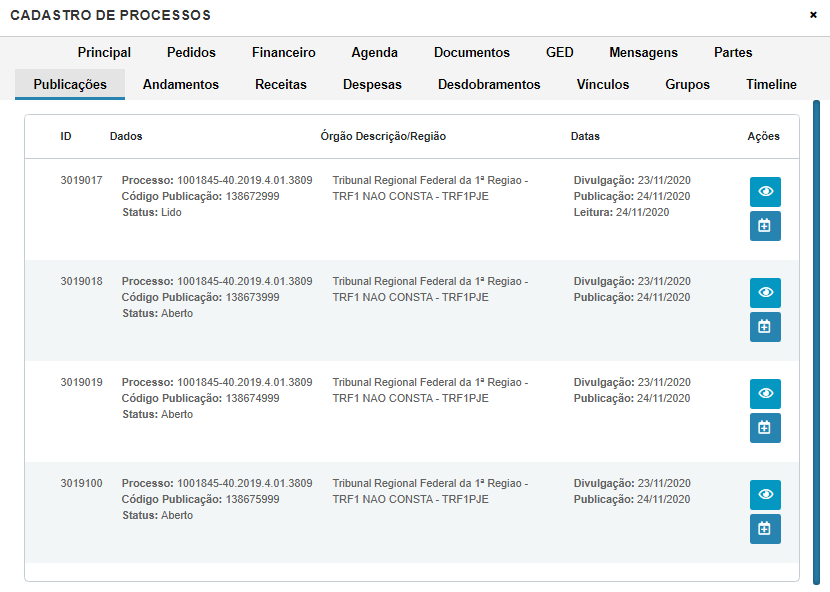
Andamentos
Ao ativar o PUSH de andamentos, as movimentações dos tribunais disponibilizadas na consulta pública são capturadas e exibidas nesta aba do processo. Isso possibilita que você esteja sempre atualizado sem precisar consultar manualmente os sites dos tribunais. Além disso, andamentos manuais também podem ser inseridos para fins de relatório, oferecendo uma visão completa e personalizada do caso.
Para saber como ativar o push, veja nosso artigo da base de conhecimento clicando aqui.

Receitas
Nesta seção, você pode lançar ou consultar receitas (honorários) vinculadas ao processo. Os lançamentos podem ser feitos de várias formas: parcelados, recorrentes, êxito, avulso, entre outros.
Veja abaixo um exemplo de como realizar um novo lançamento:

A tela abaixo permite a visualização e edição de receitas já cadastradas na pasta do processo, proporcionando controle total e facilidade de gestão financeira. Com essa funcionalidade, você pode ajustar honorários rapidamente, manter tudo organizado e garantir que todas as entradas estejam sempre atualizadas.

Despesas
Você pode registrar todas as despesas relacionadas ao processo, como repasse de alvará, diligências, deslocamentos, cópias, entre outras.
A tela abaixo mostra um exemplo de novo lançamento:
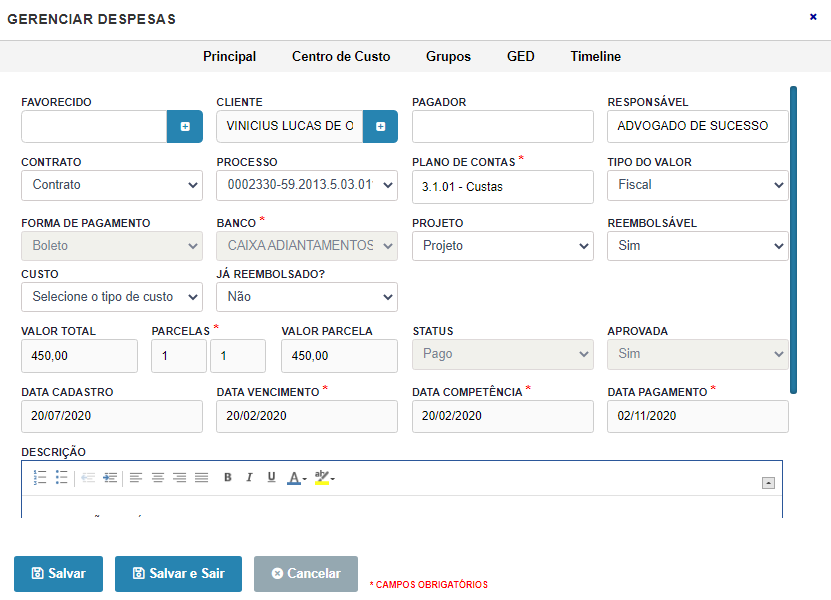
Nesta tela, você pode visualizar e editar todas as despesas já cadastradas no processo. Isso contribui para um controle financeiro completo e facilita o acompanhamento de todas as movimentações, de modo que nada seja esquecido ou mal registrado. Assim, suas finanças ficam sempre organizadas e acessíveis.

Desdobramentos
Na aba Desdobramentos, você pode visualizar, excluir e editar todos os processos relacionados ao principal. Essa funcionalidade facilita a gestão de casos associados, permitindo um controle detalhado e atualizado. A visualização rápida das informações ajuda a manter tudo organizado, enquanto a capacidade de editar e excluir garante que você possa ajustar os registros conforme necessário para manter a precisão e a relevância dos dados.
Para mais detalhes sobre o cadastramento e funcionalidades de desdobramentos, acesse nosso artigo completo clicando aqui.

Vínculos
Nesta aba, você pode registrar e vincular processos relacionados ao principal. Processos vinculados são aqueles que têm alguma conexão com o processo principal, seja por tratar de questões semelhantes, ter implicações legais ou fazer parte de um conjunto de ações judiciais. Dessa forma, centraliza todas as informações relacionadas, permitindo uma visão completa de todos os casos associados.

Timeline
Nesta aba, todas as ações realizadas no processo, como alterações, exclusões e inserções, são registradas. Isso viabiliza o acompanhamento de todas as mudanças feitas durante o cadastro ou edição.
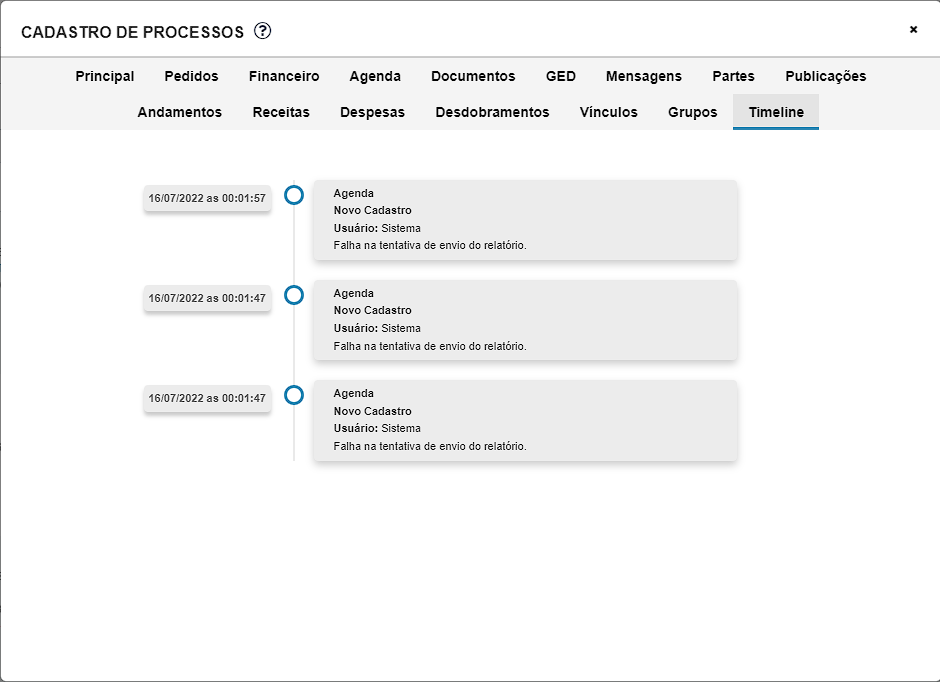
Conclusão
Neste artigo, explicamos como cadastrar processos judiciais, extrajudiciais e administrativos no EasyJur, incluindo a navegação pelas abas e a inserção de informações complementares essenciais. Agora, você está apto a utilizar o sistema eficientemente, garantindo que todos os detalhes importantes dos seus processos sejam devidamente registrados e gerenciados.
Dúvidas
Qualquer dúvida ou caso note qualquer irregularidade, entre em contato com nosso suporte que prontamente te ajudaremos! Você pode entrar em contato conosco abrindo um ticket para nosso suporte nesse link: Form (hsforms.com). Ao abrir o ticket, descreva com bastante detalhes para podermos te ajudar melhor.
Esperamos ter te ajudado!
